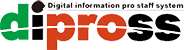【UE4】diprossUtilityプラグインの使い方
みなさま、こんにちは。
今回は、diprossがEPIC マーケットプレイスで公開しているUE4向けのプラグインの紹介をします。
プラグイン名は「diprossUtility」です。
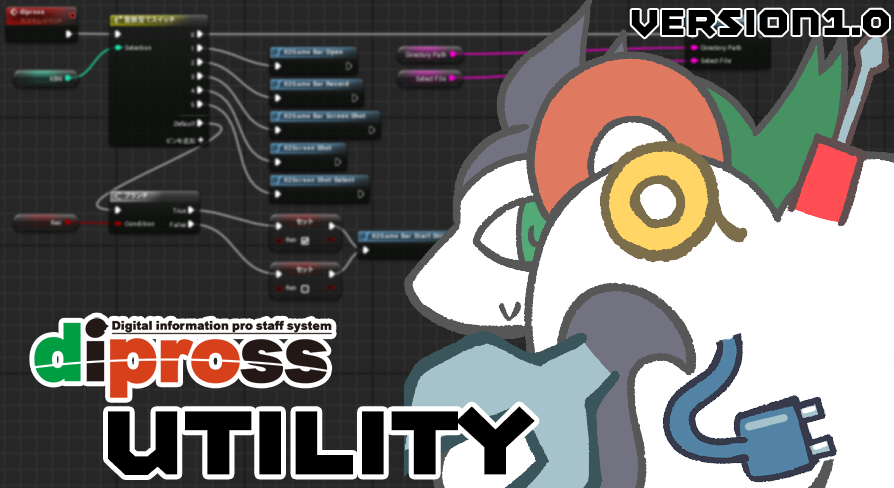
ダウンロードはコチラ
https://docs.unrealengine.com/marketplace/ja/profile/dipross
ドキュメントページはコチラ
https://dipross.co.jp/engineer/epic/diprossUtility.html
このプラグインは、Windows10の機能をブループリントから簡単に呼び出すことができます。
今回は、私が特にお勧めする一部の機能の使い方を具体的に紹介します。
K2GetIniFile
ゲーム・ユーティリティアプリ問わずよく使われている、iniファイルの読み込みをブループリントから行います。
K2MessageBox
Windows標準機能を利用して、各種メッセージボックスを表示します。
K2GameBarRecord
Windows10 GameBar機能を利用してゲーム画面の動画キャプチャを行います。
では、具体的な使い方を紹介します。
K2GetIniFile
このノードでは、ゲーム・ユーティリティアプリ問わずよく使われている、iniファイルの読み込みをブループリントから行います。
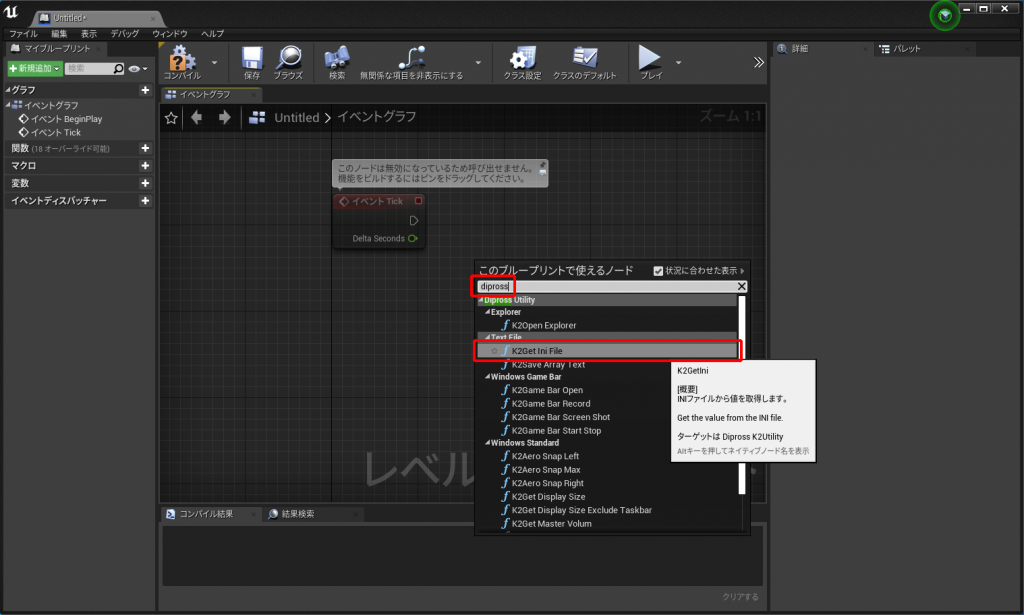
「dipross」と入力し、「K2GetIniFile」を選択します。
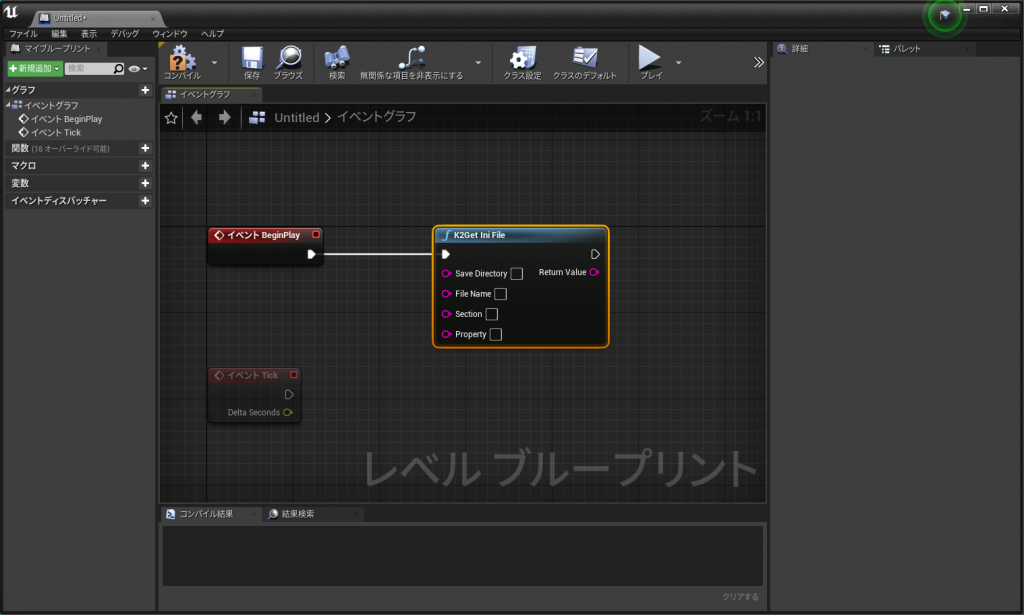
「イベントBeginPlay」と「K2GetIniFile」を接続しておきます。
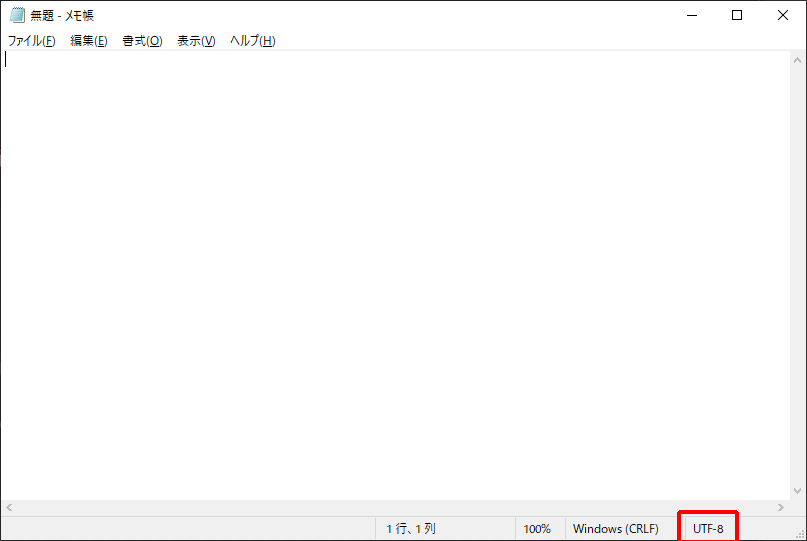
iniファイルを作成するために、メモ帳を開きます。
iniファイルの作成は、ご利用されているテキストエディタで問題ありませんが、UTF-8で保存する必要があります。
※Windows10 1903からメモ帳の、デフォルト文字コードがUTF-8になっていますので意識する必要はありません。
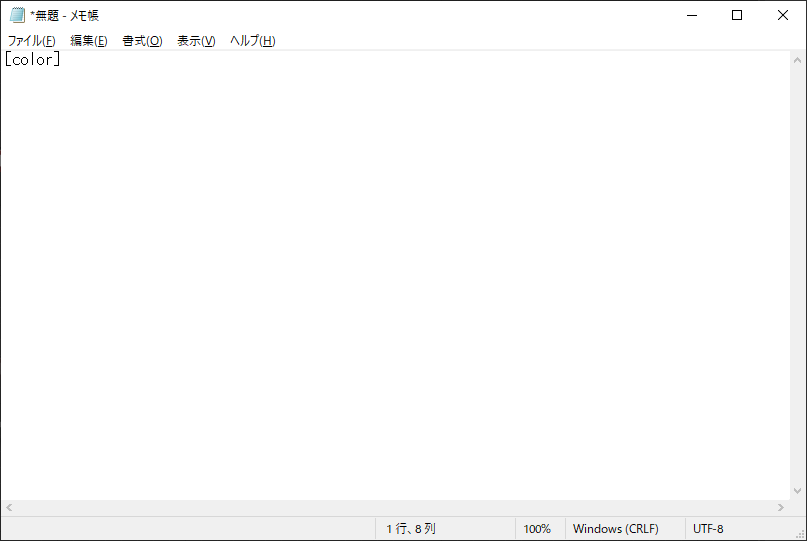
例として、Section[](各カッコ)をで、分類を作成します。
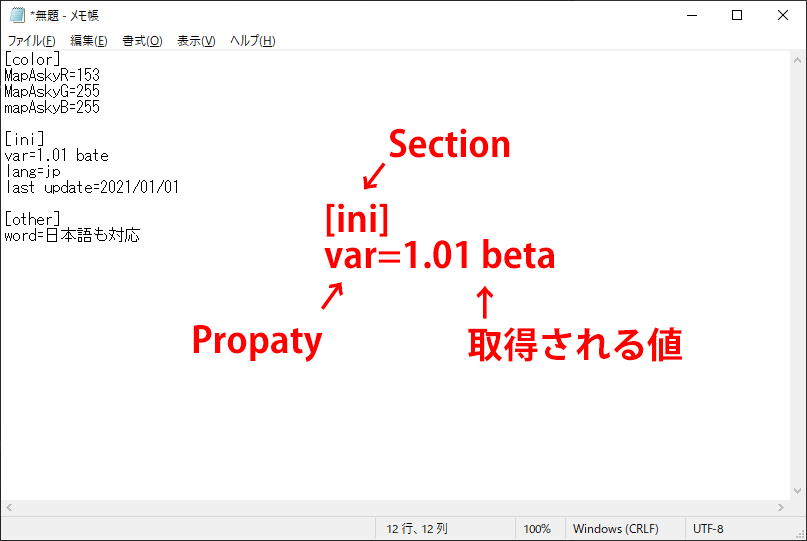
Property(要素名)=値の形式で記載します。
画像の例では、3つのSectionが存在し、colorとiniでは各3つの要素・otherでは、1つの要素が存在するiniファイルを作成しました。
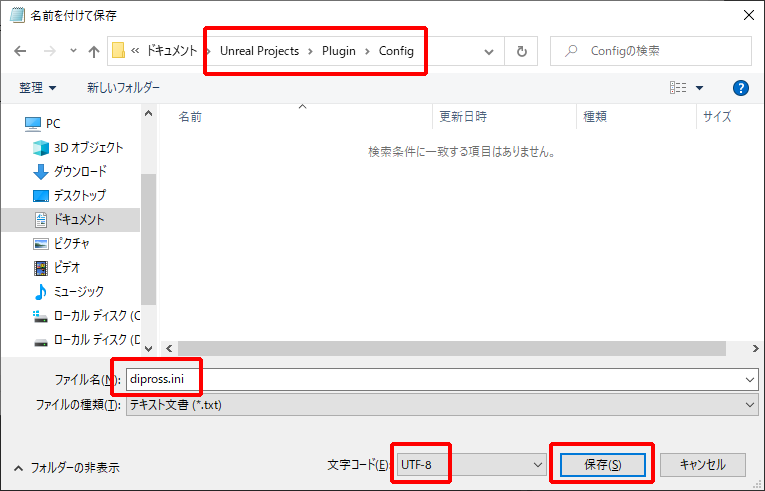
任意の場所に、名前を付けて保存します。
ファイル名
サンプルでは、dipross.iniとしていますが、拡張子を含め自由に決めて問題ありません。
保存先
パッケージ化した時のことを考え、プロジェクトフォルダ内がおすすめです。サンプルでは、プロジェクト配下「Config」フォルダ内に保存しました。
文字コード
UTF-8とします。SJIS、ASCI等の文字コードで保存した場合、文字化けの原因となります。
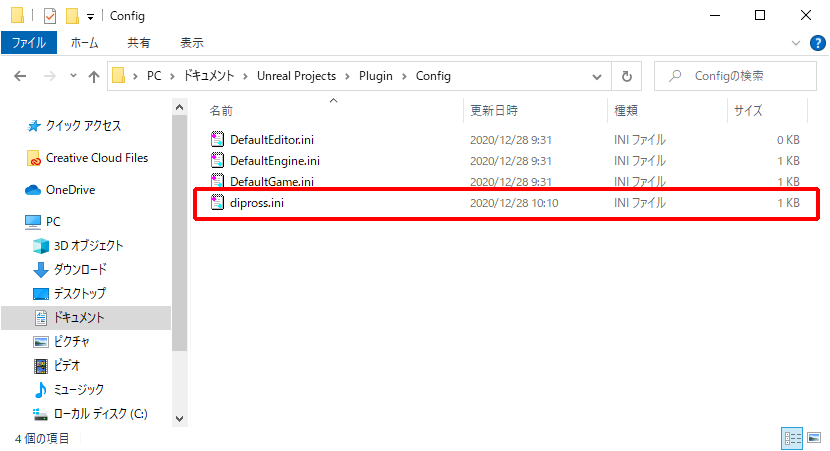
保存したiniファイルです。
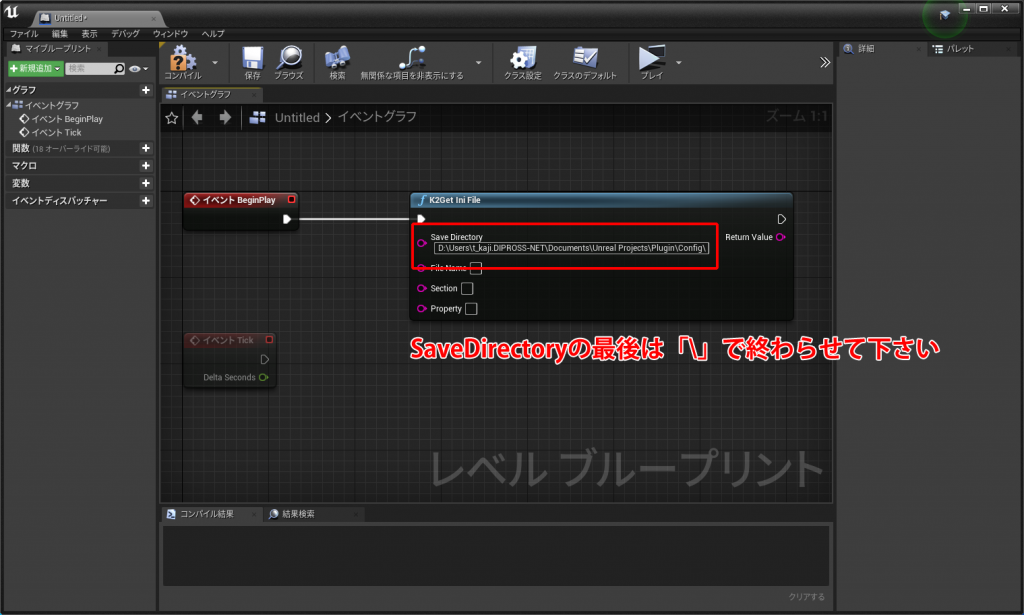
ブループリントに戻り「SaveDirectory」に、先ほどiniファイルを保存したフォルダを入力します。
最後は必ず、バックスラッシュ(\)で終わるようにしてください。
※後ほど記載しますが、パッケージ化を考慮しパスを取得するノードを利用することをお勧めします。
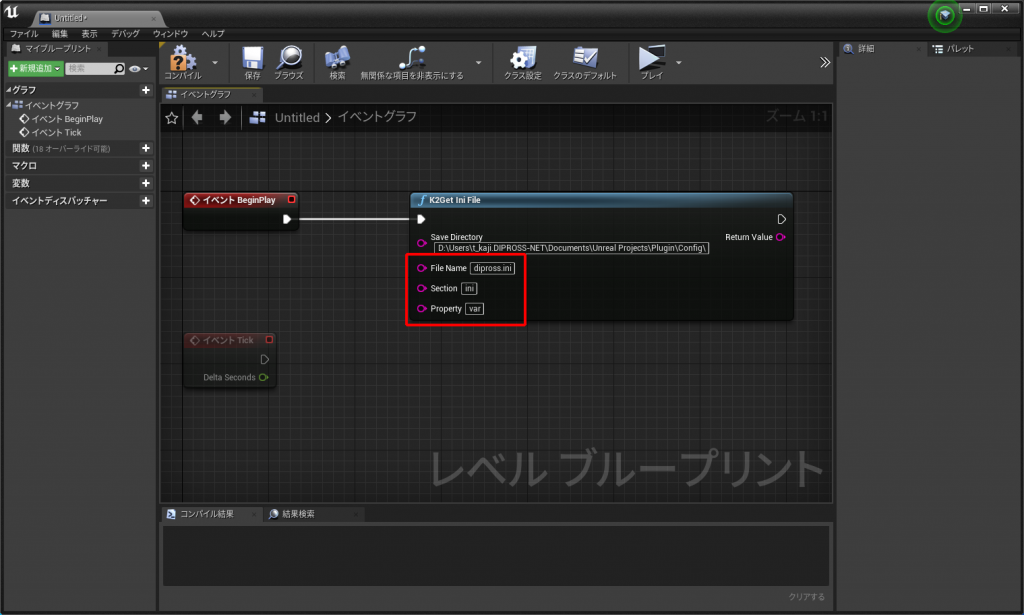
FileName
先ほど保存した、iniファイル名を入力します。
Section
[](各カッコ)でくくった内容を入力します。
Propery
=の左側を入力します。
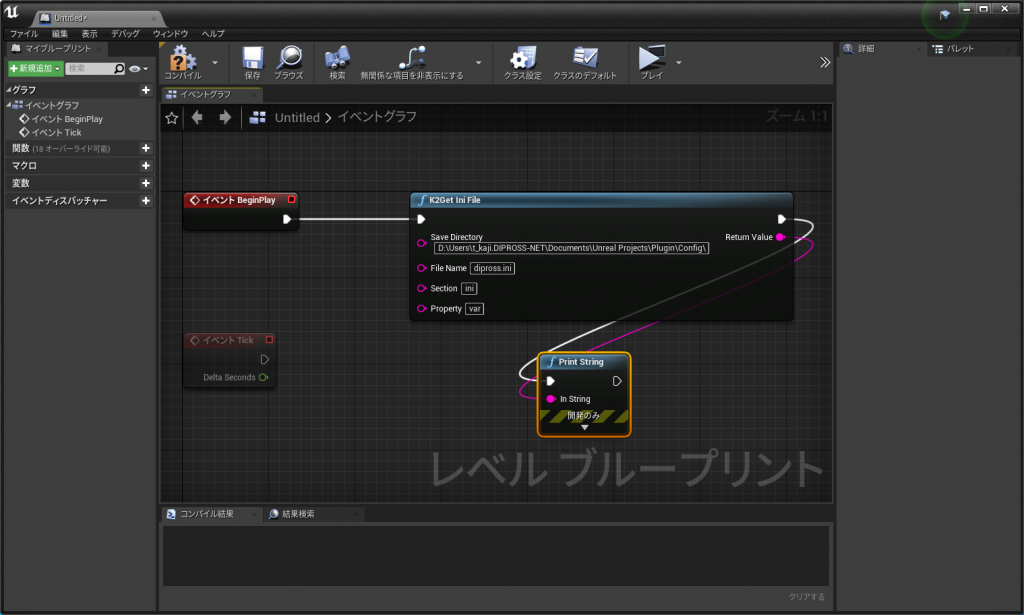
戻り値を表示するため「PrintString」と接続します。
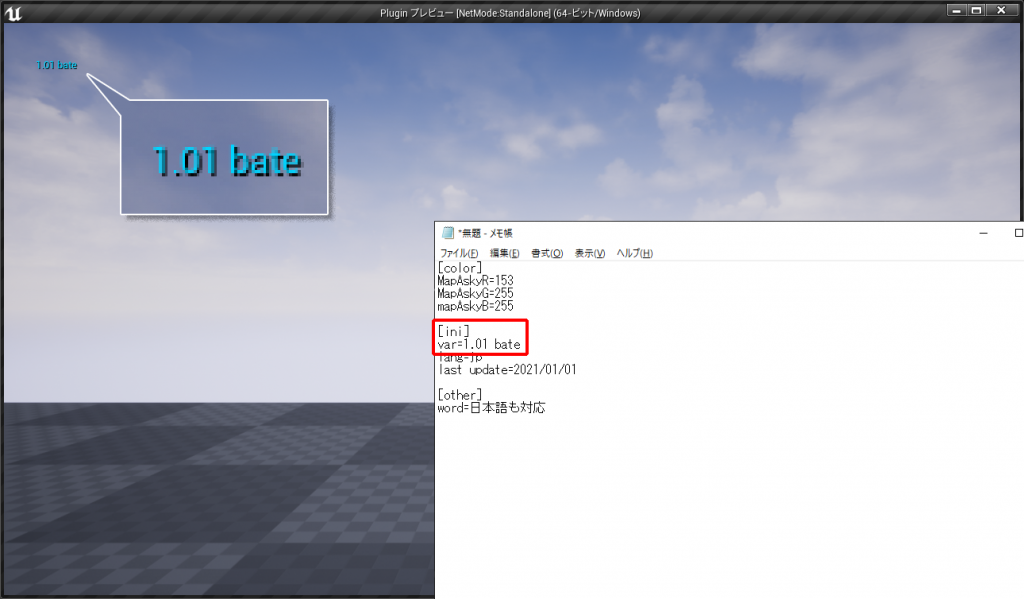
実行結果です。今回は、画面に表示させただけですが、応用して頂ければゲーム作成の役に立つと思います!
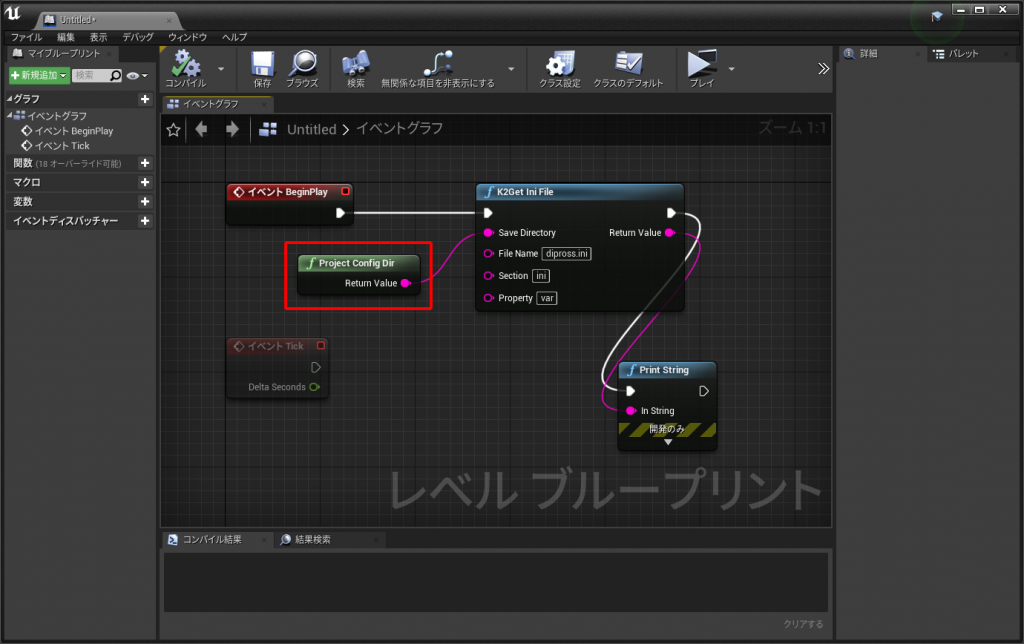
上の手順では、iniファイルの保存先をハードコーディングしていました。
パッケージ化した場合ご利用端末によりパスが変わってしまうので「ProjectConfigDir」や
iniファイルを保存したディレクトリを取得するノードを接続して利用することをお勧めします。
K2GameBarRecord
このノードでは、Windows標準機能を利用して、各種メッセージボックスを表示します。
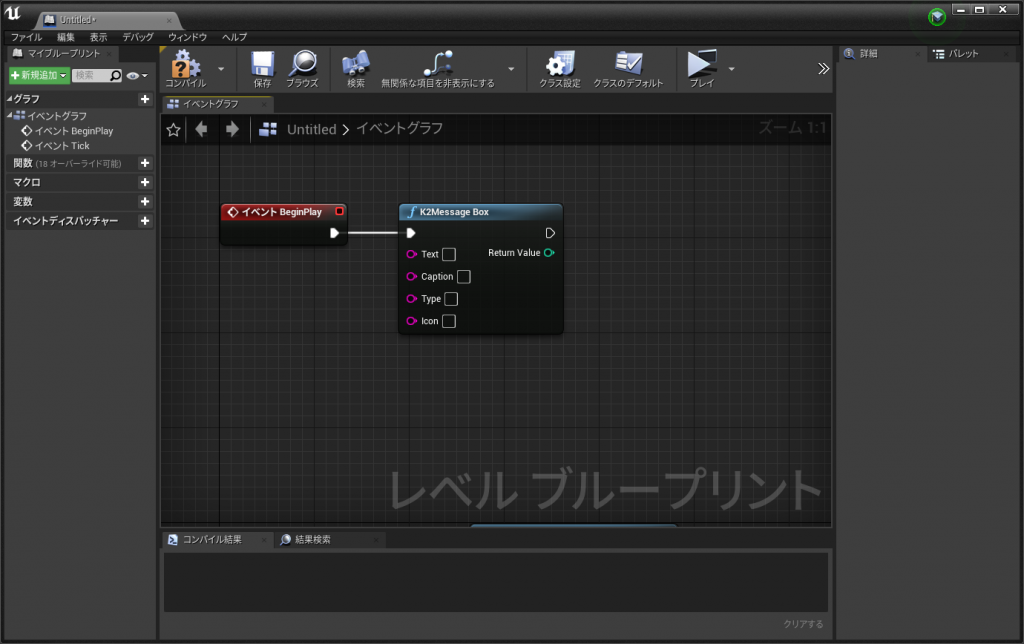
「イベントBeginPlay」と「K2MessageBox」を接続しておきます。
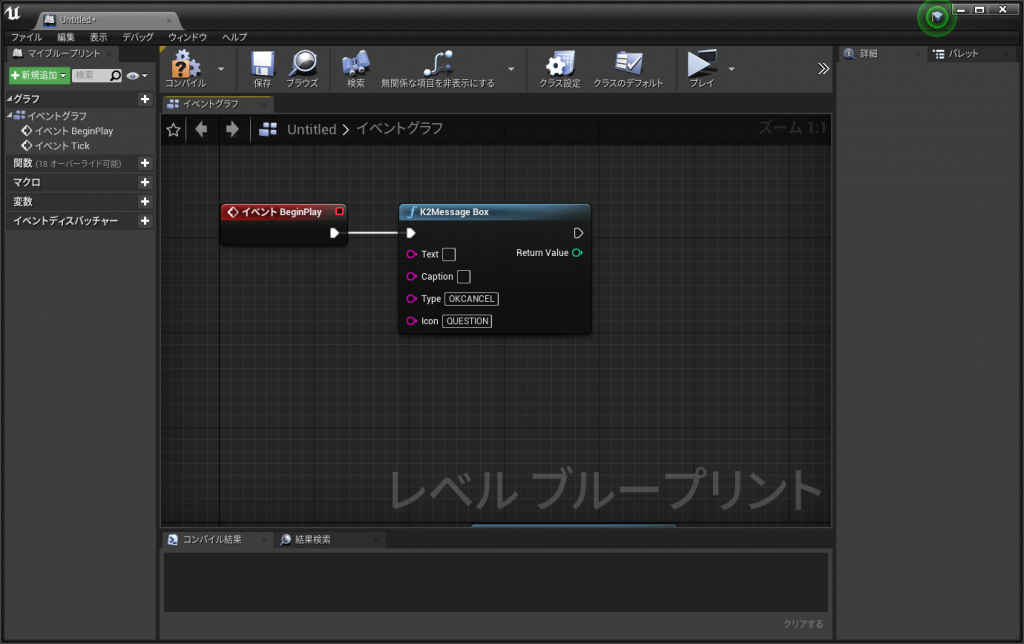
Type
表示するメッセージボックスのタイプを以下から選択します。
Icon
表示するアイコンのタイプを以下から選択します。
Return Value
押されたボタンに応じて以下の値を返します。

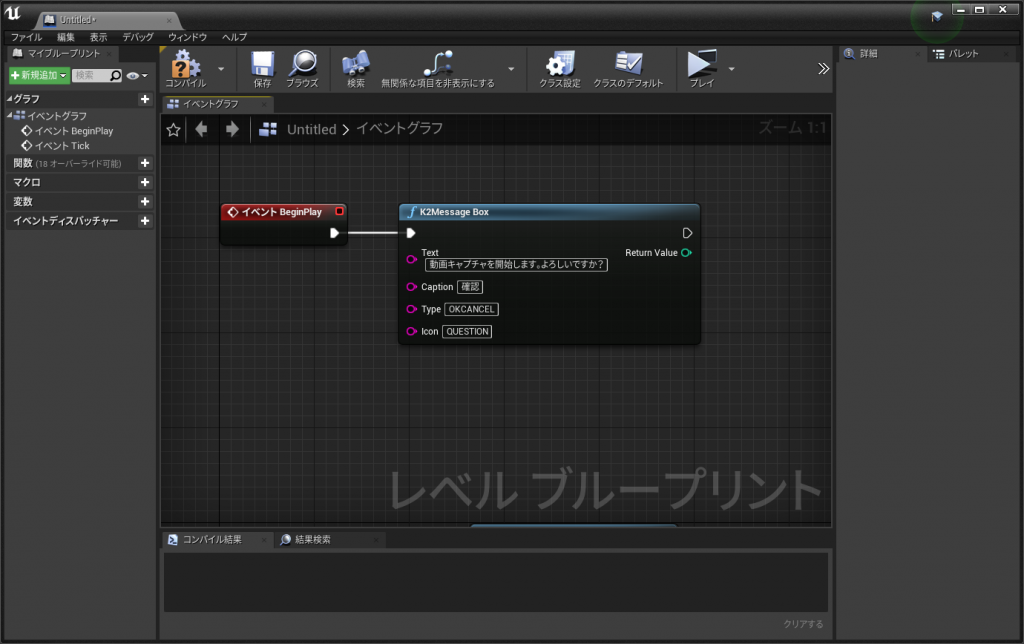
Text
メッセージの本文を入力します。
Caption
タイトルバーに表示されるタイトルを入力します。
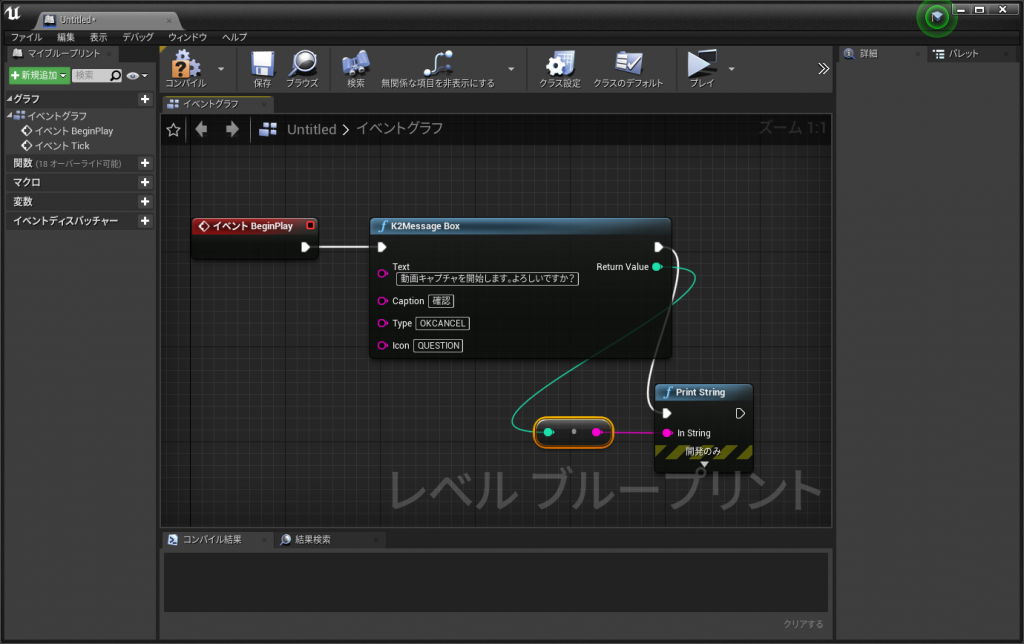
結果を表示するために「PrintString」を接続します。
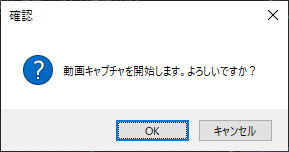
実行するとメッセージボックスが表示されます。
注意 メッセージボックスが表示されている間、ゲームは中断中断状態となります。
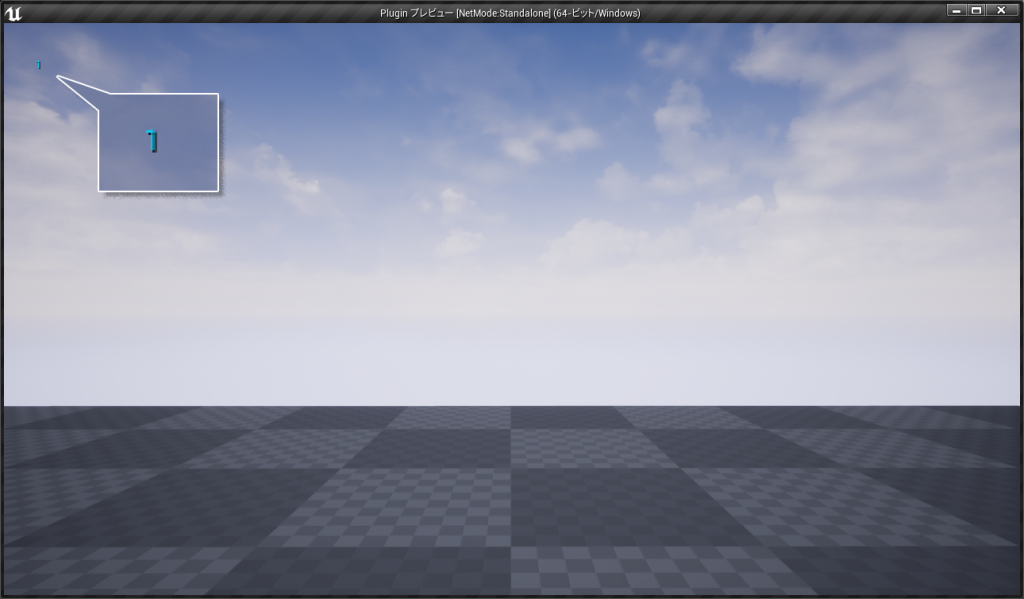
メッセージボックスの「OK」ボタンをクリックし、「1」が帰ってきました。
K2GameBarRecord
このノードでは、Windows10 GameBar機能を利用してゲーム画面の動画キャプチャを行います。

テンキーの「1」を押下すると、画面録画が始まるようにブループリントを作成しました。

実行しテンキーの「1」を押下します。
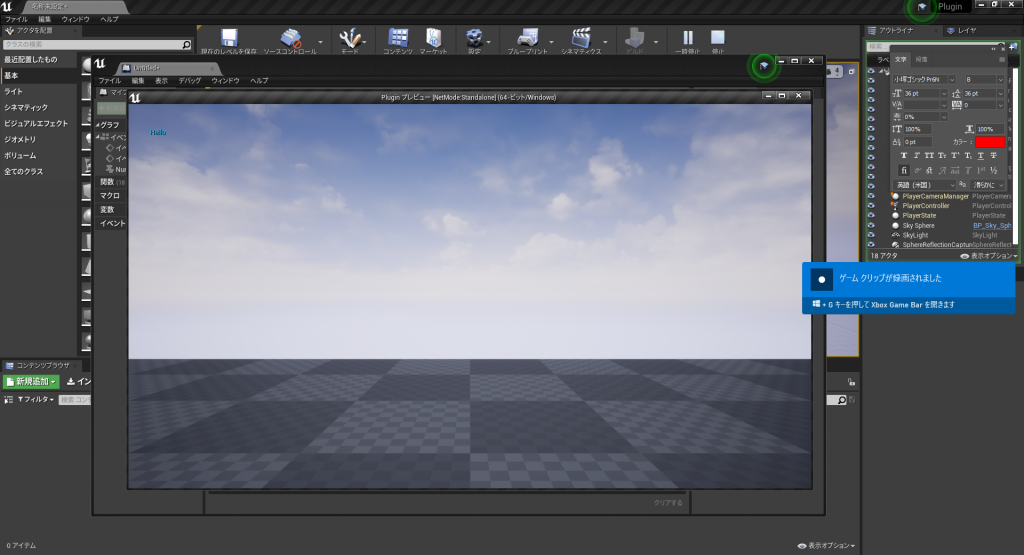
「ゲームクリップが録画されました」と表示され画面録画が始まります。
録画の停止はゲームバーの停止ボタンをクリックします。
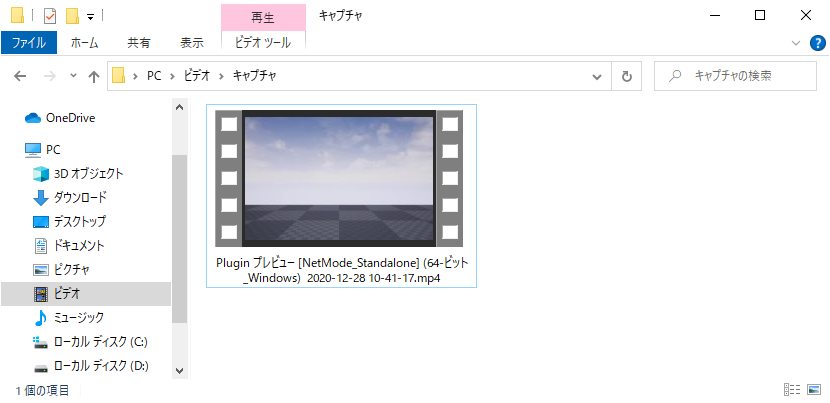
Windowsで設定されている保存場所に、動画が保存されます。
※「設定」⇒「ゲーム」⇒「キャプチャ」の、スクリーンショットとゲームのクリップを次の場所に保存します で指定されている場所が保存先となります。
(付録)プラグインのインストール手順
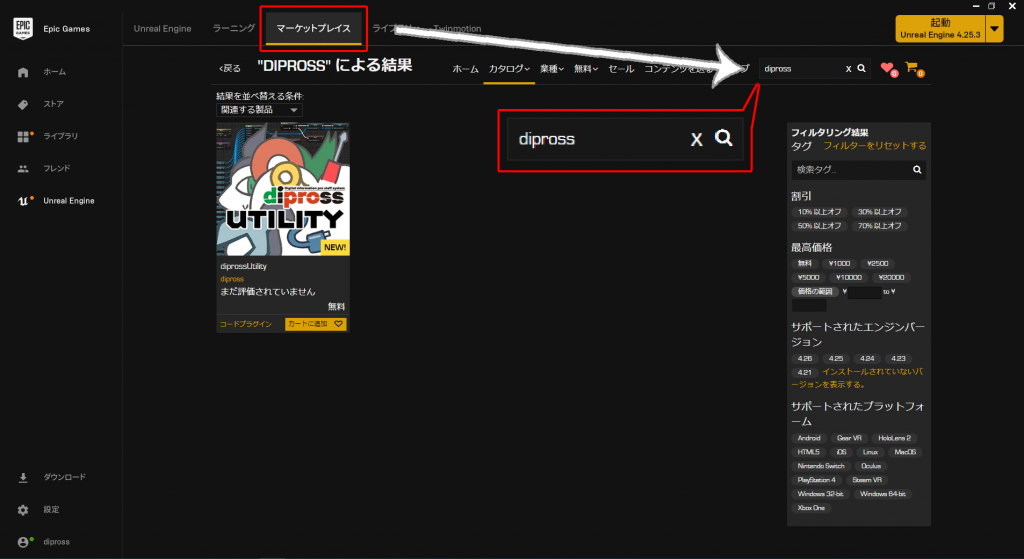
Epic Games Launcherを起動します。
「UnrealEngine」⇒「マーケットプレイス」で「dipross」と検索します。
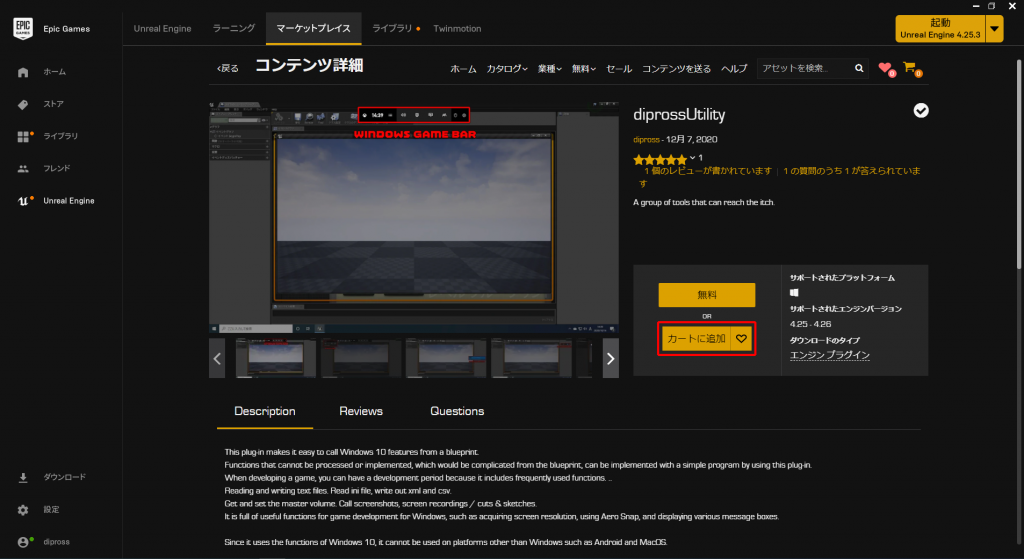
「カートに追加」をクリックします。
個人・商用利用を含め無料ですので、お気軽にご利用下さい。
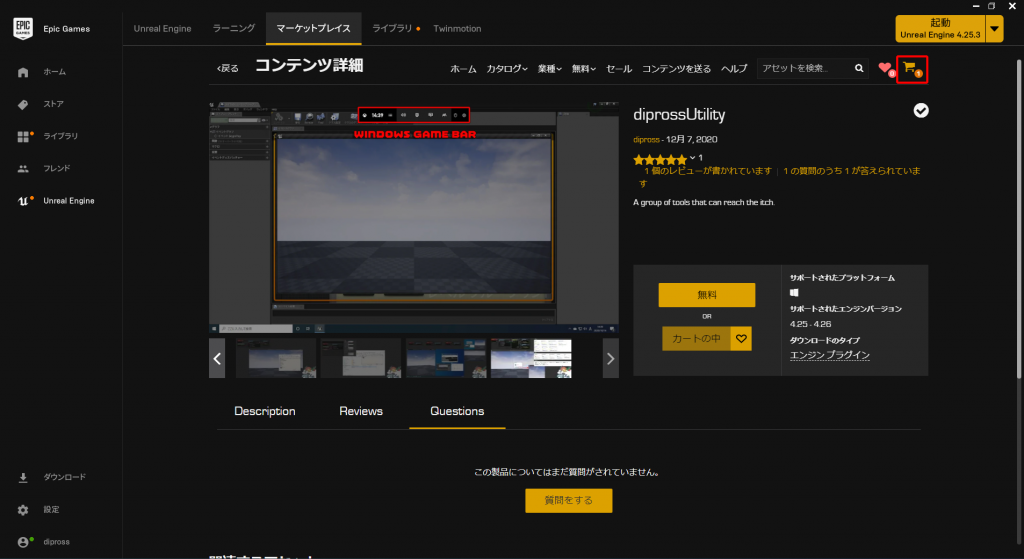
「カート」アイコンをクリックします。
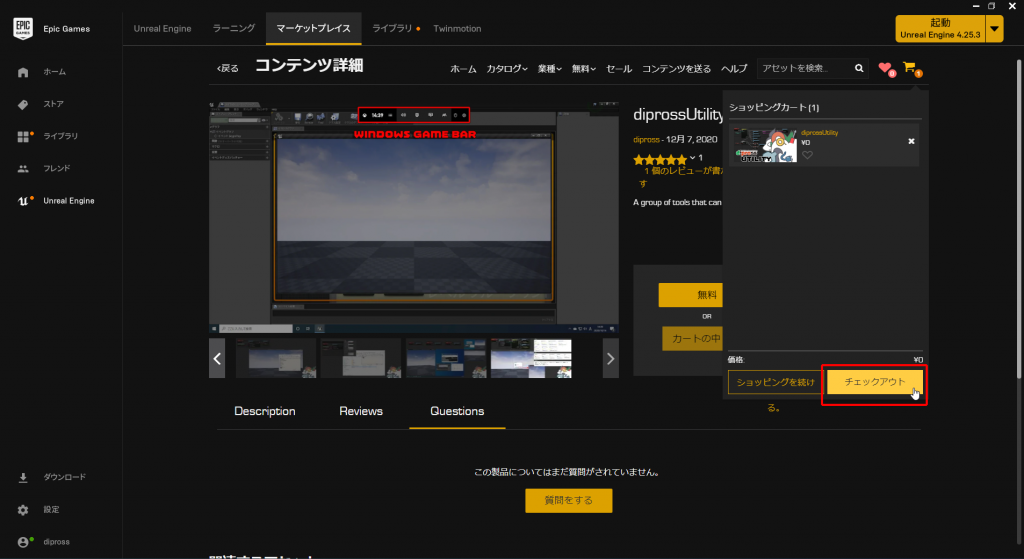
\0 となっていることを確認し「チェックアウト」ボタンをクリックします。
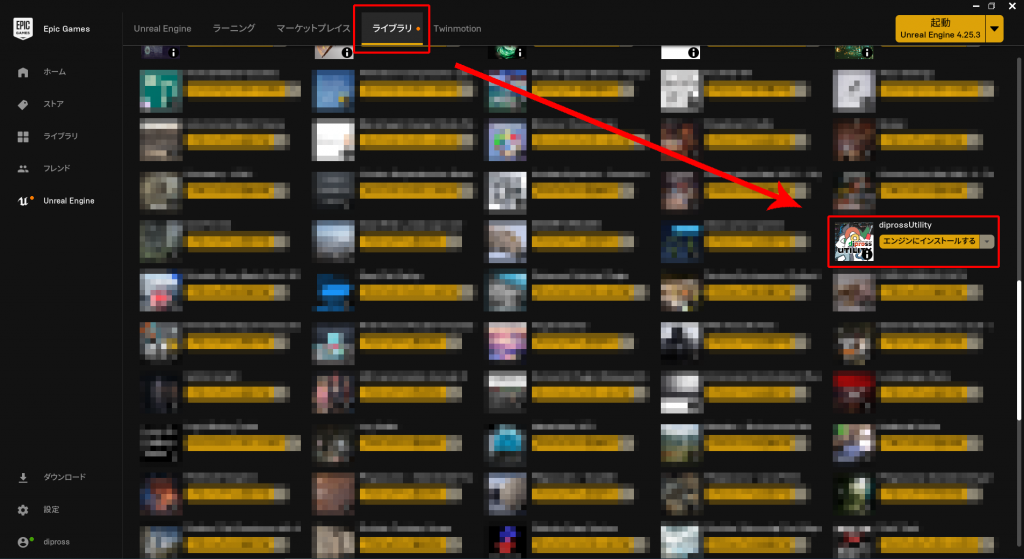
「ライブラリ」タブを開くとダウンロードした「diprossUtility」が追加されていますので「エンジンにインストールする」をクリックします。
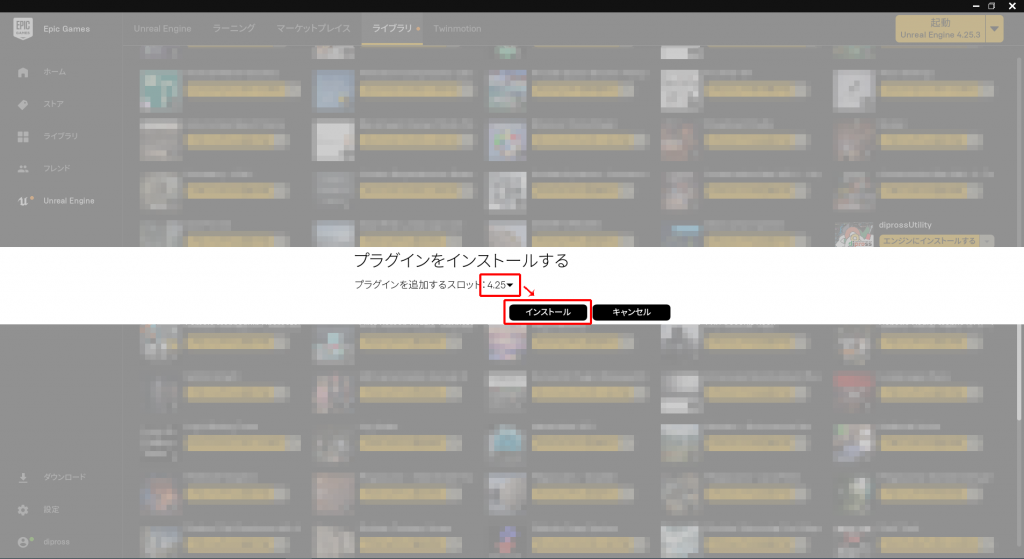
インストールするUE4のバージョンを選択し「インストール」ボタンをクリックします。
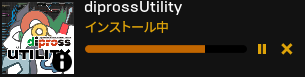
インストール中と表示が変わりインストールされます。
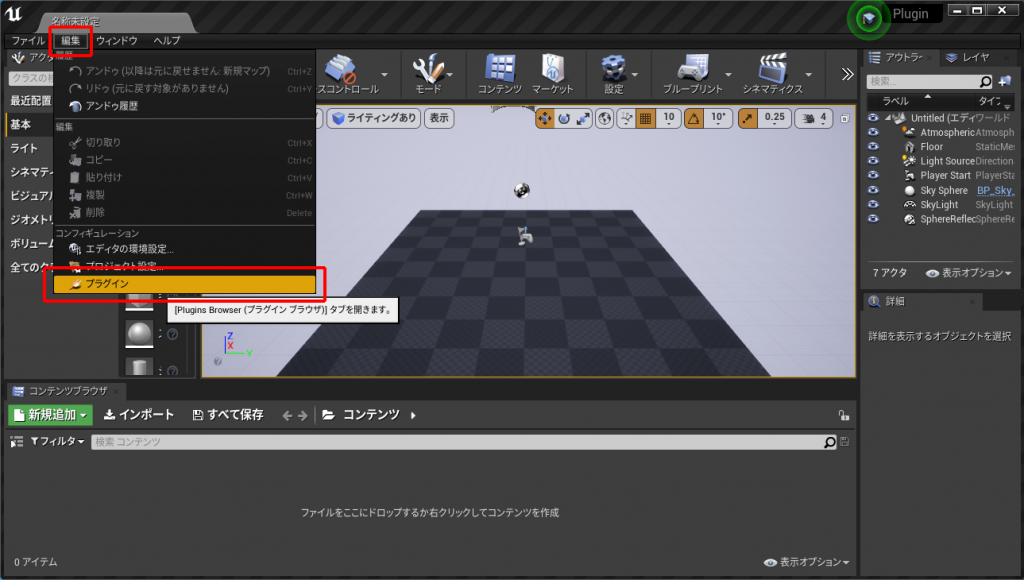
インストールしたバージョンのUE4を起動し「編集」⇒「プラグイン」を選択します。
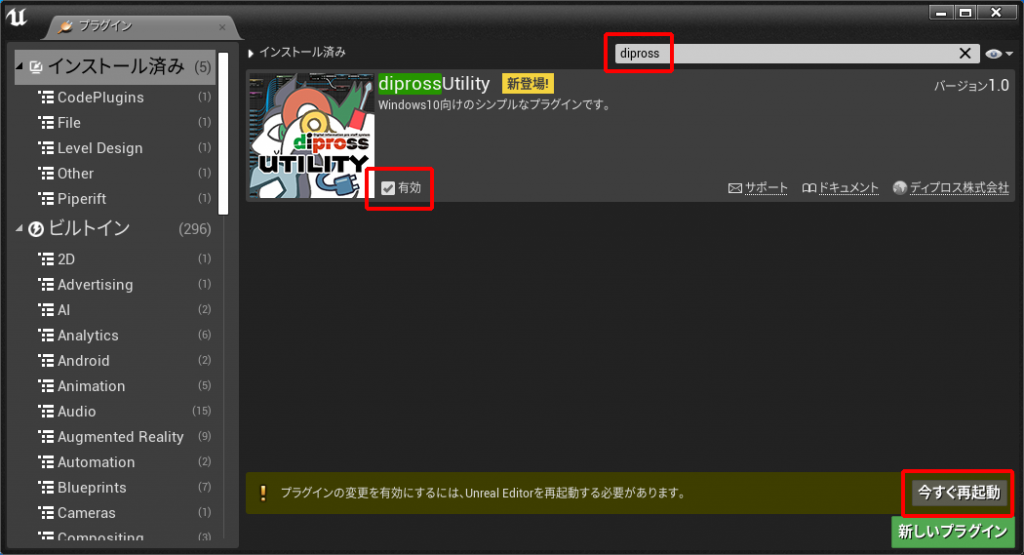
「dipross」と検索し一覧に表示された「diprossUtility」の「有効」にチェックを入れ「今すぐ再起動」をクリックします。
自動的に、UE4が再起動し diprossUtility が利用できる状態になります。