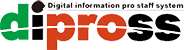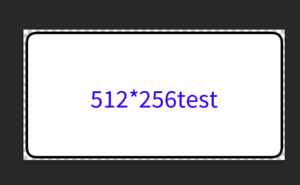UE5 シーケンサーでのカメラアニメーションについて
今回は、UE5でシーケンサーを利用したカメラアニメーションの作成カメラワークについて紹介します。
動画書出しまでの流れ
まずは、UE5を使いシーケンサーを使ったアニメーションの書出しまでの手順を紹介します。
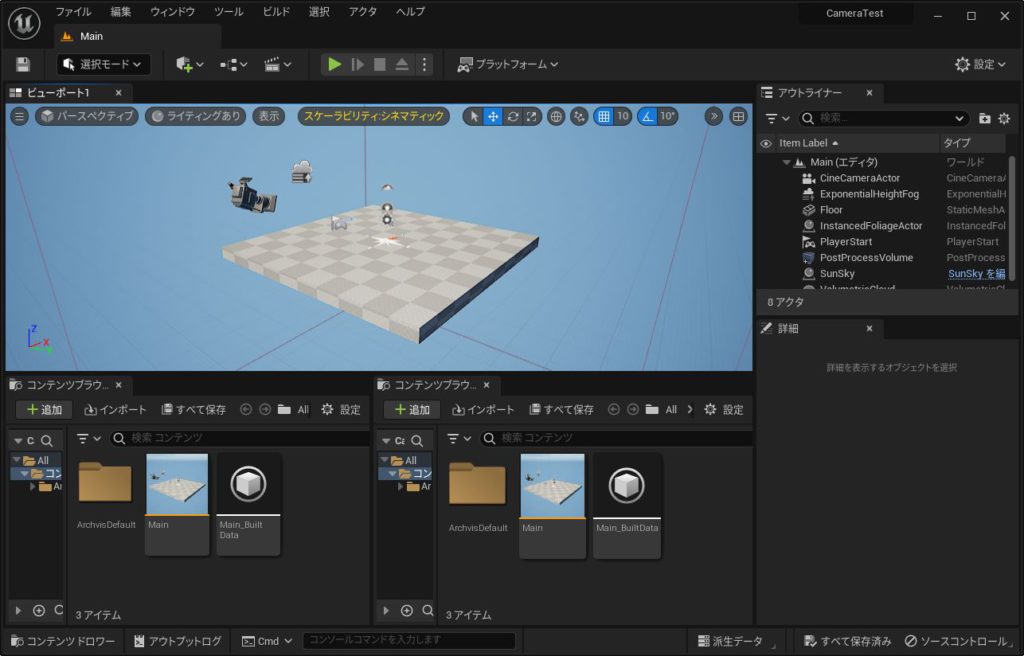
UE5でプロジェクトを作成します。
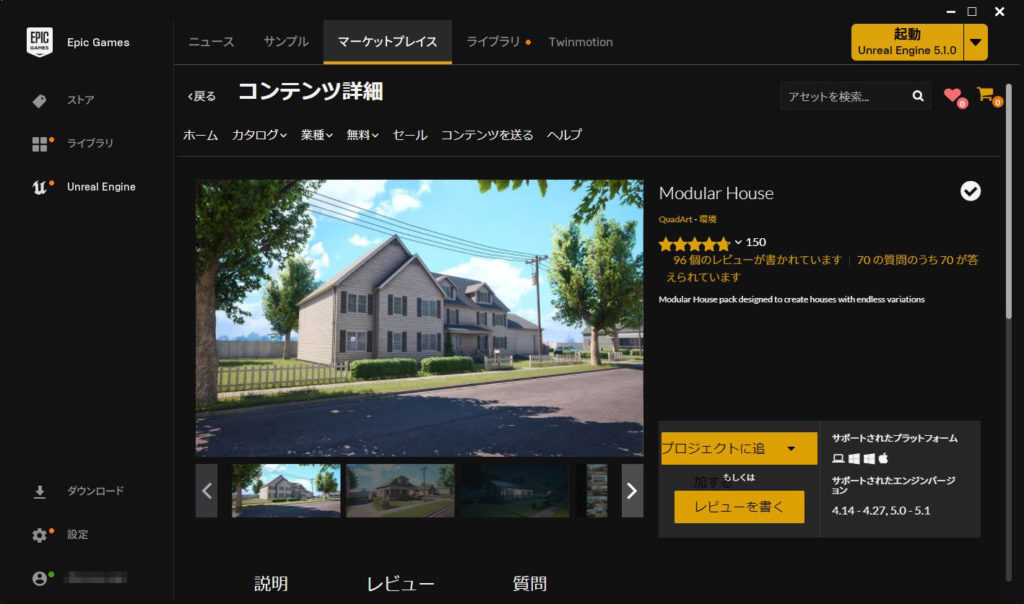
機能を紹介するための素材として「Modular House」という環境と
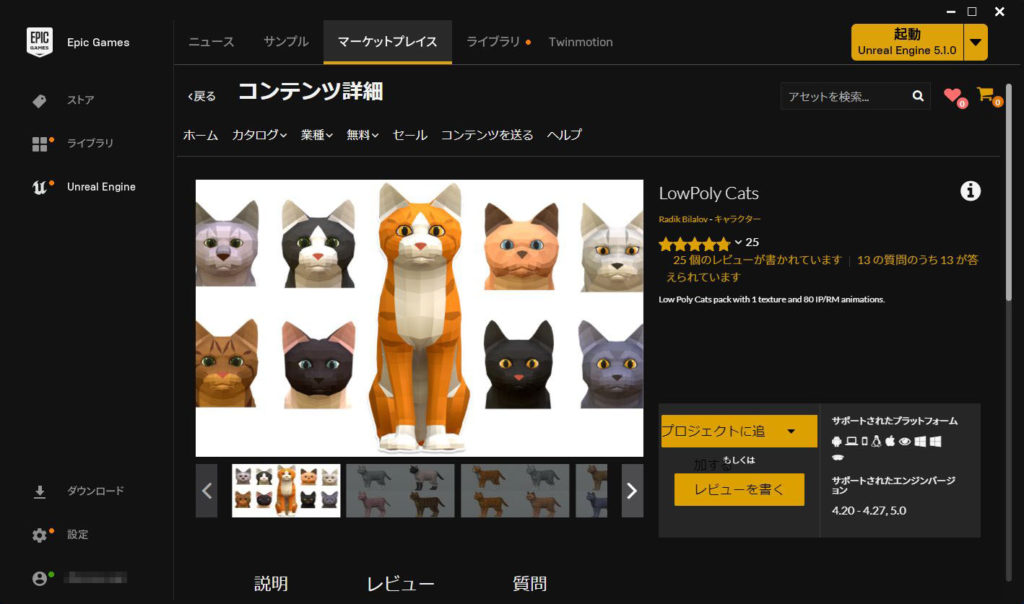
こちらの「LowPolyCats」というアセットを追加しました。

ModularHouseで用意されていたマップを開きます。
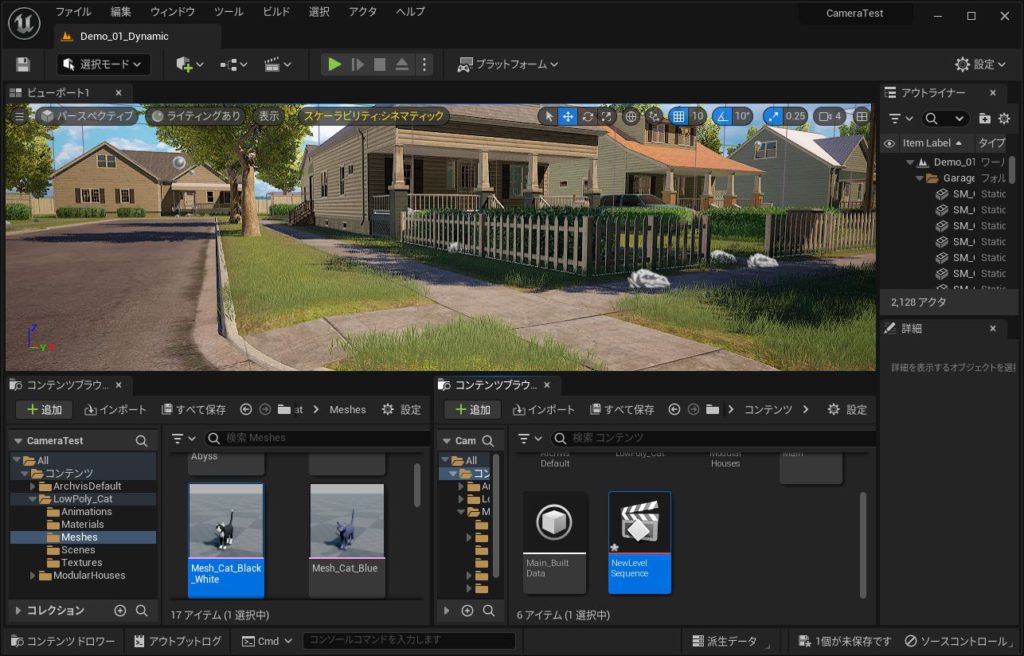
レベルシーケンサを追加します。
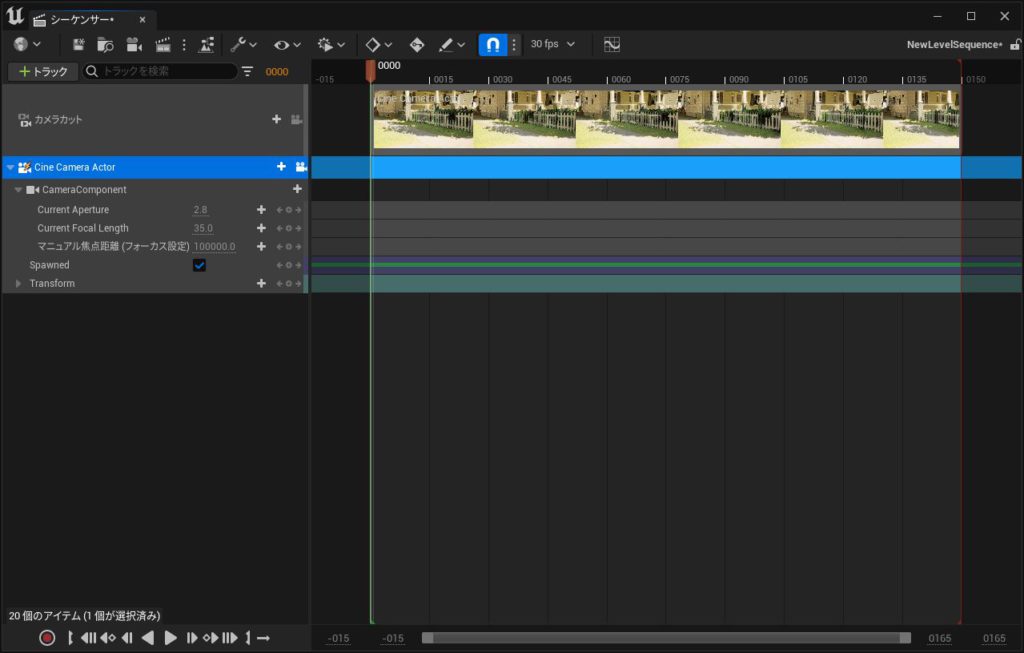
レベルシーケンサのビデオカメラのアイコンをクリックしCineCameraActorをシーケンサに追加します。
シーケンサの仕組みは、UE独特ではありませんので他のソフトで見かけたことある方もいると思います。
横向きにタイムラインが走り、シーケンサーにキーを打つことでアニメーションを作成します。
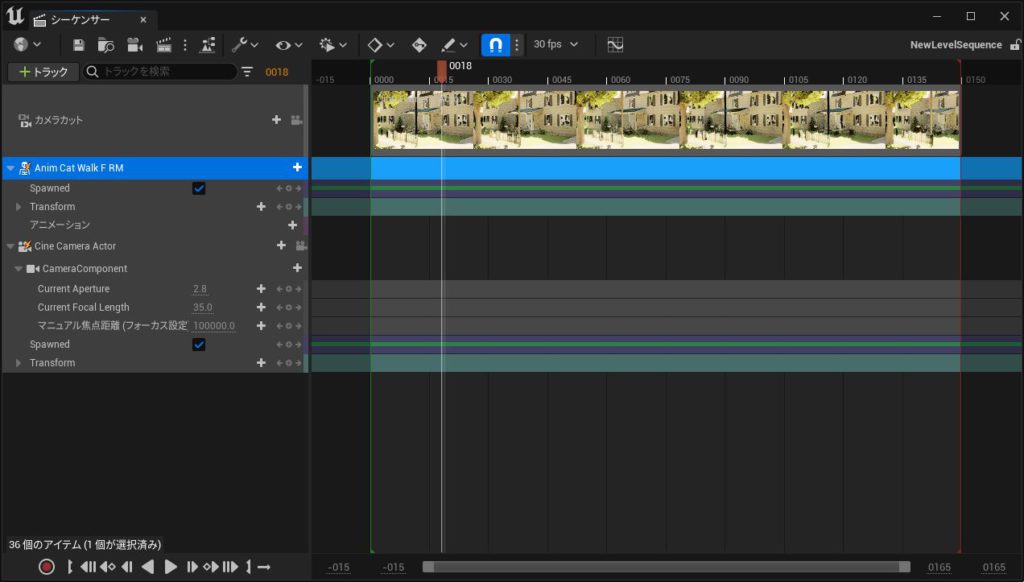
今回は、対象物のネコもアニメーションしたいのでアニメーションをシーケンサにドラッグアンドドロップしネコも追加します。
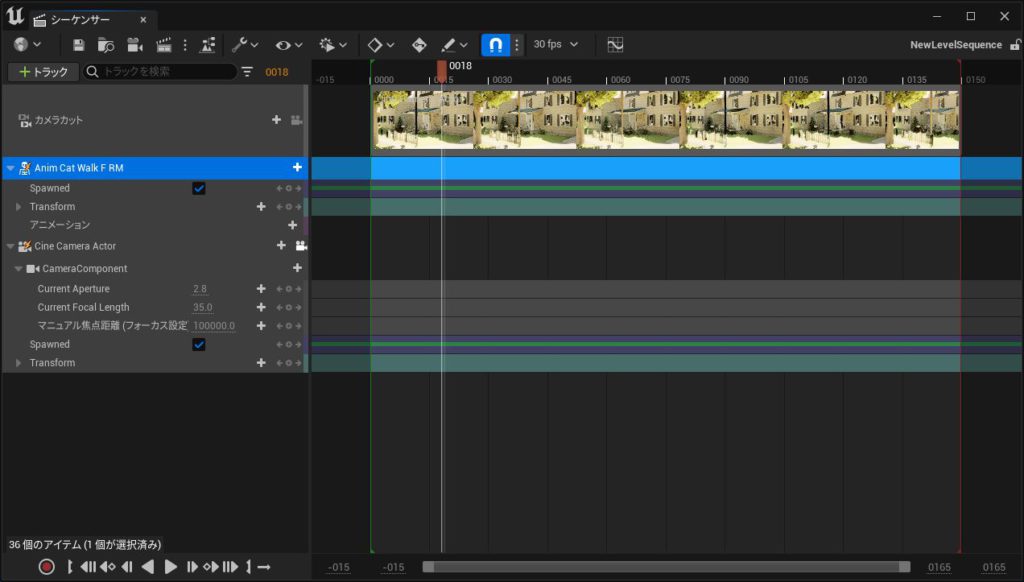
ビデオカメラのアイコンをクリックすると画面が対象のカメラの映像に変わります。
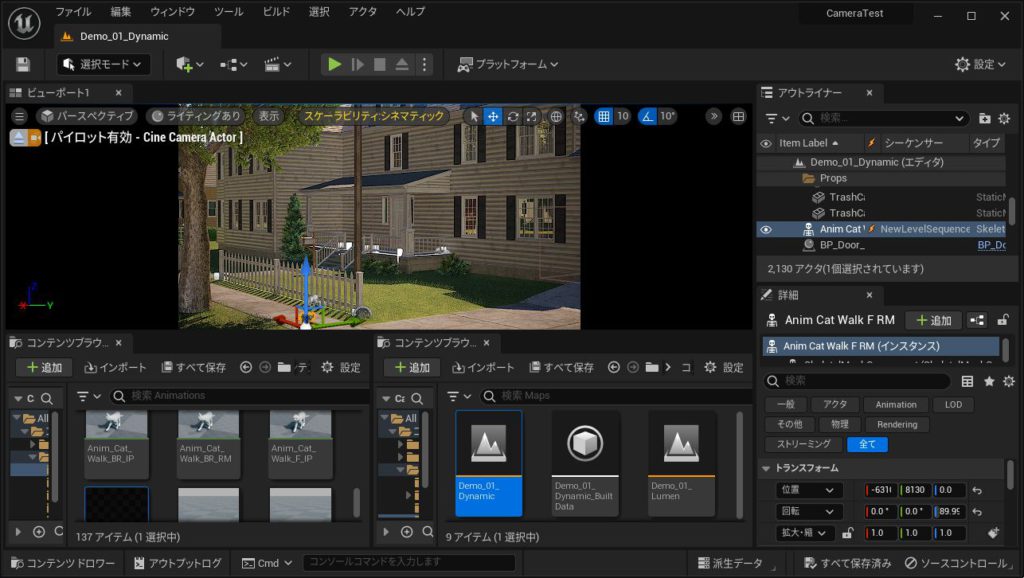
アングルや構図を確認できます。
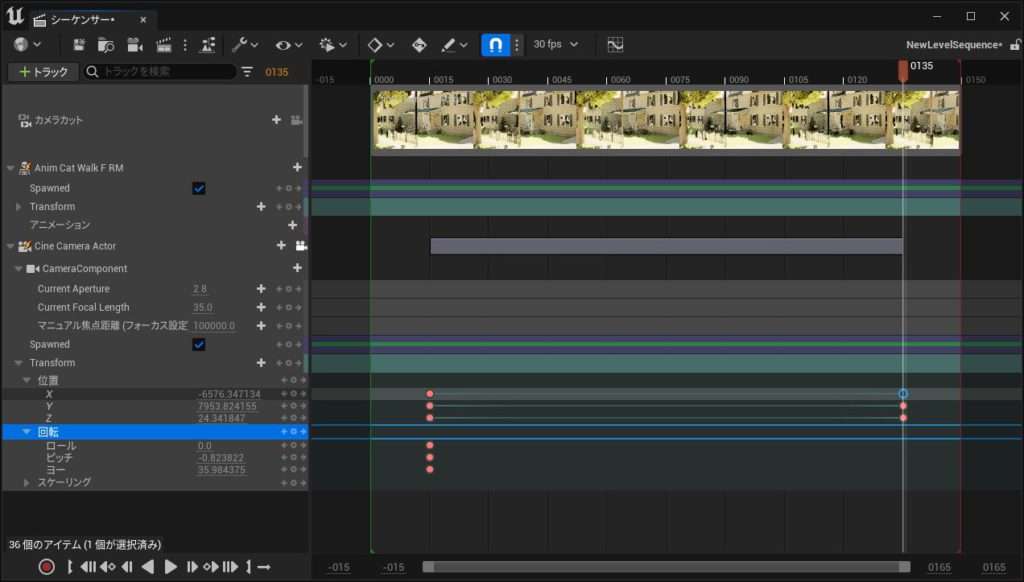
カメラを動かすために、タイムラインにキーを打ってみます。
画像では、15フレームから135フレームでカメラのXYZ軸を移動するというアニメーションになります。
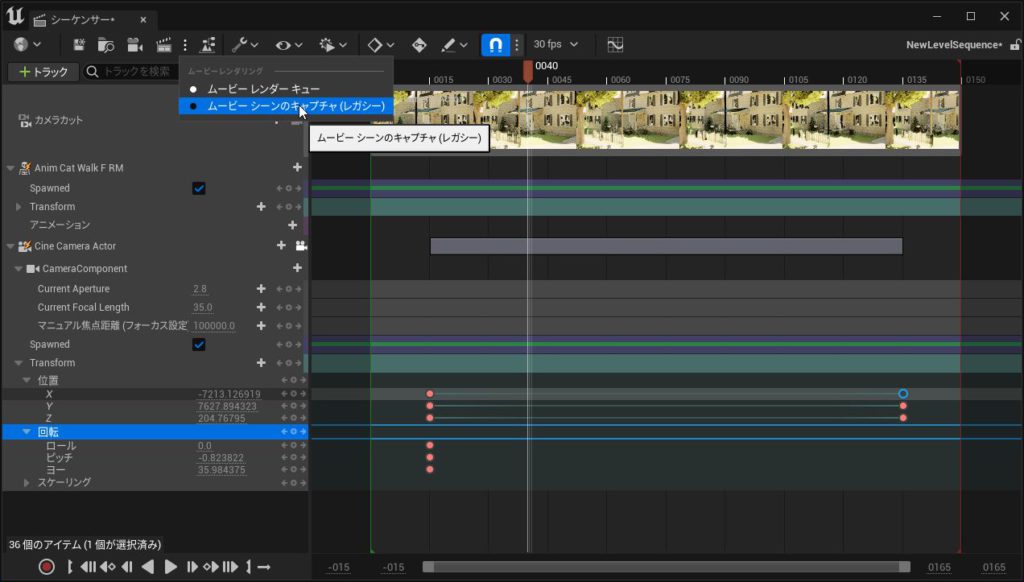
ここまでで、試しに作成したアニメーションを書き出してみます。
今回は、UE5のムービーレンダーキューではなく、ムービーシーンのキャプチャ(レガシー)を利用します。
カチンコアイコンの横の三つ点をクリックし「ムービーシーンのキャプチャ(レガシー)」を選択し、カチンコアイコンをクリックします。
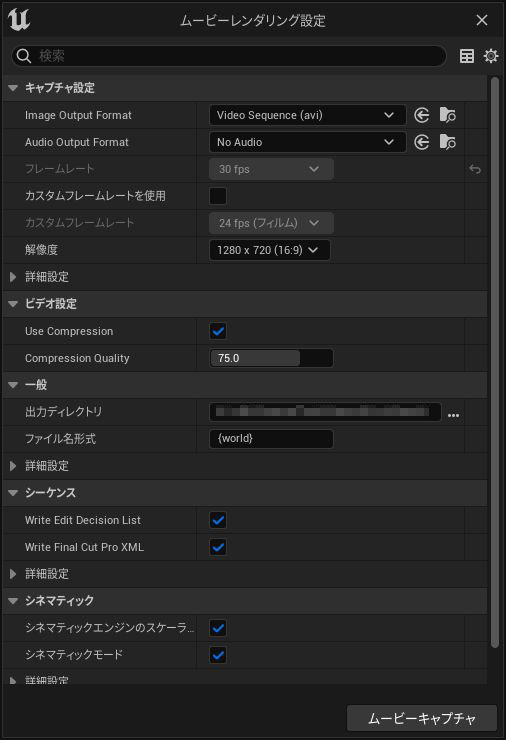
出力形式、品質等を設定し「ムービーキャプチャ」をクリックすることでアニメーションの書出しが行えます。
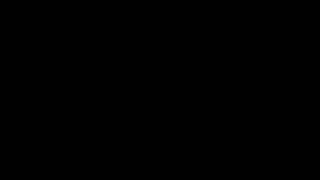
こちらが、実際に書き出された動画をGIF化した画像です。
パースについて
UEを使いアニメーションを作成ていると、意識しないといけないのがパース(遠近法)の問題です。
遠近法をうまく利用し、迫力のある映像を作ったり、対象物の形をはっきりさせるため極力遠近感を減らしたりと、UEでカメラを使うためには構図のセンス以外にもUE側でのカメラ設定のテクニックが必要です。

今回追加した、CineCameraActorでは以下の設定が簡単に行えます。
- Current Aperture(F値)
- Current Focal Length(視野角)
- 焦点距離
- 位置
- 回転
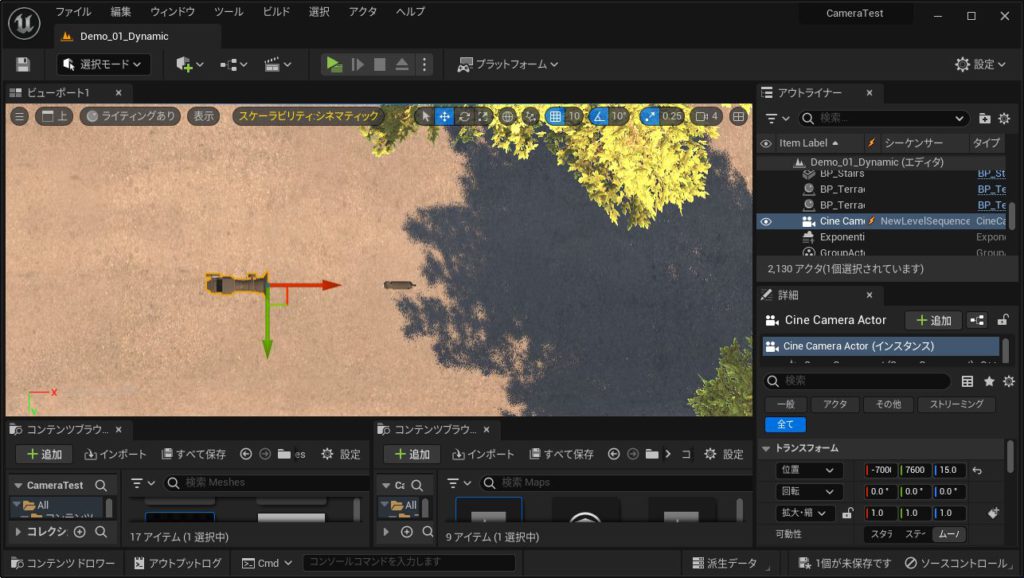
例として、ネコとカメラを2メートル離して設置します。

このような画角で撮影されます。
こちが、標準レンズで撮影したイメージです。
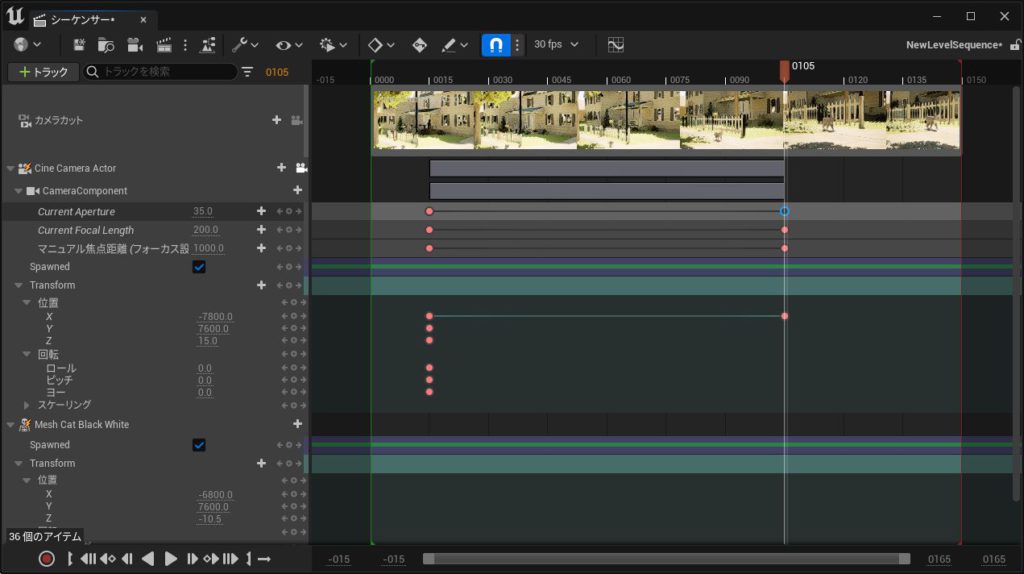
カメラをネコから10メートルはなし、ズームしたイメージの設定に変えてみます。
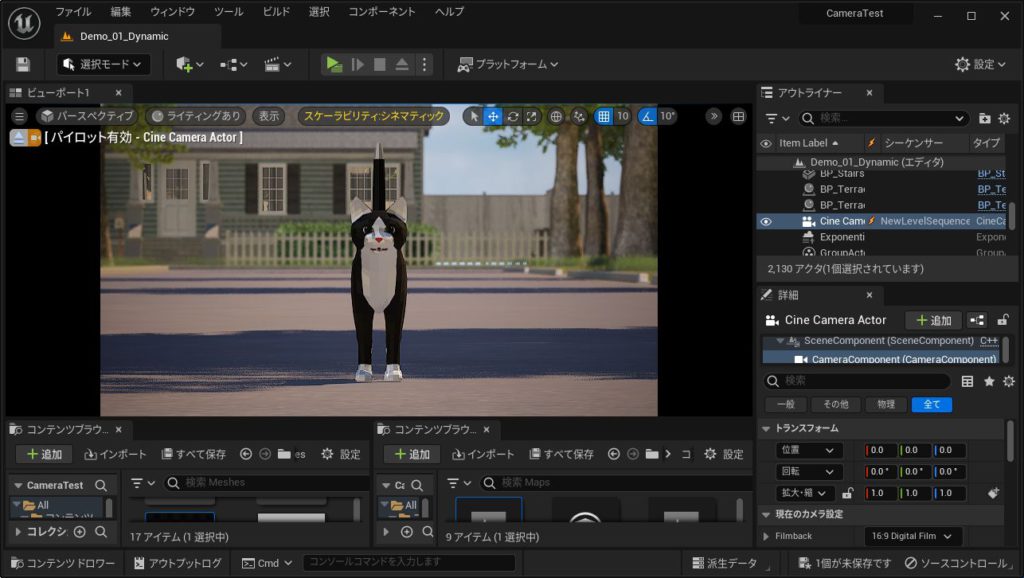
ネコの大きさはほぼ同じですが、背景が全然違います。
これは、カメラを離し視野角を小さくしたことで、パースが弱くなり遠くのものが小さくなる遠近法の効果が弱まった結果です。
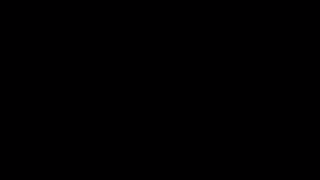
上のシーケンサーを書き出した動画をGIF化した画像です。
リアルでは撮影が難しいと思われる、このような面白い効果もUEなら簡単に作成できます。
カメラワークについて
カメラワークについては、ティルトやパン、ズーム・トラック等多数のカメラワークが存在します。
パンやズームのように、タイムラインを利用すれば簡単に再現できるものもありますが、カメラワークによっては少し工夫が必要なものもあります。
ここでは回り込み撮影を、一例としてブループリントアクターを使う方法を紹介します。
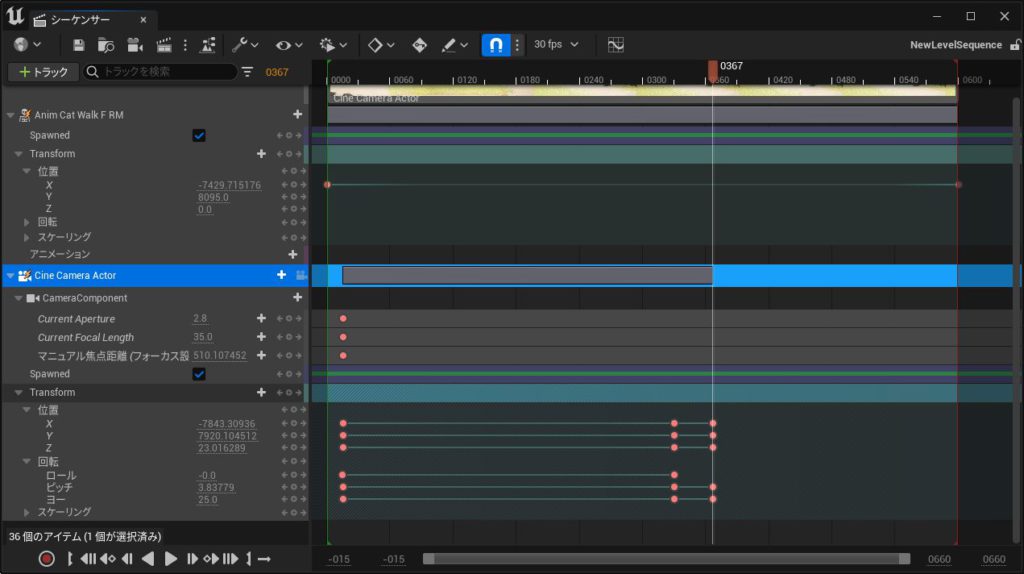
UEでは、キーフレームの間を自動で補間してくれます。
回り込みをさせたい最初のカメラ位置を決め、最後のカメラ位置でキーフレームを打つことで自動でカメラが最後の位置に移動します。
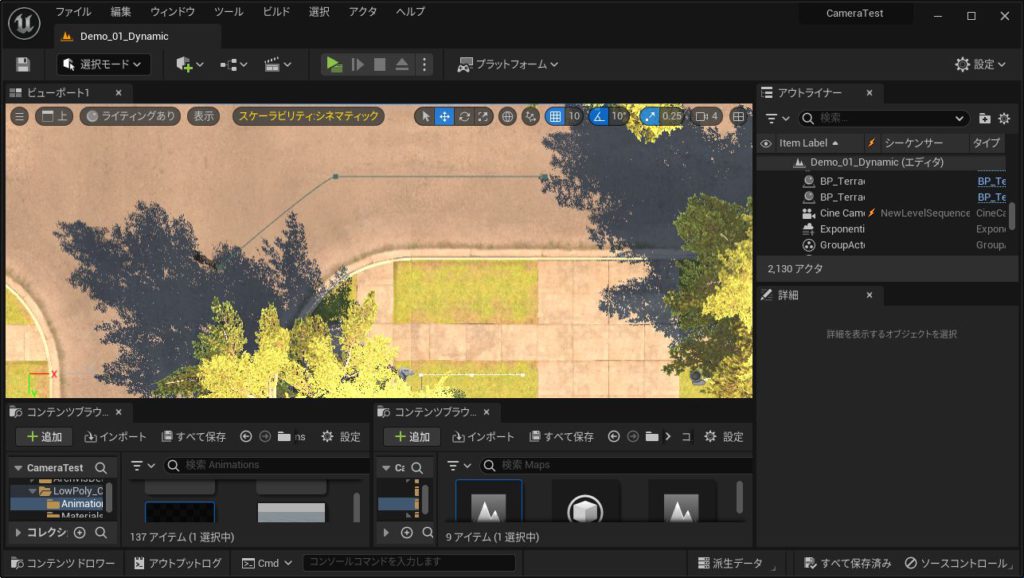
上のようにキーを追加した場合、この画像のように回り込みというよりは、直線で最後のカメラ位置に移動してしまいます。
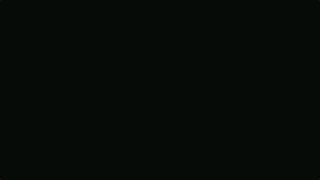
こちらが書き出した動画をGIF化した画像です。
回り込んでいるといえば回り込んでいるのですが、カメラの動きが不自然です。
キーの補間はカーブエディタで触れますが、大きくカーブを触るとカメラの動きが不自然になってしまいます。
カメラを綺麗にカーブさせても最初と最後の動きが早くなってしまったりと、また一工夫が必要になります。
そこで、手法は多数あると思いますが、今回はカメラをブループリントアクターに入れる方法を紹介します。
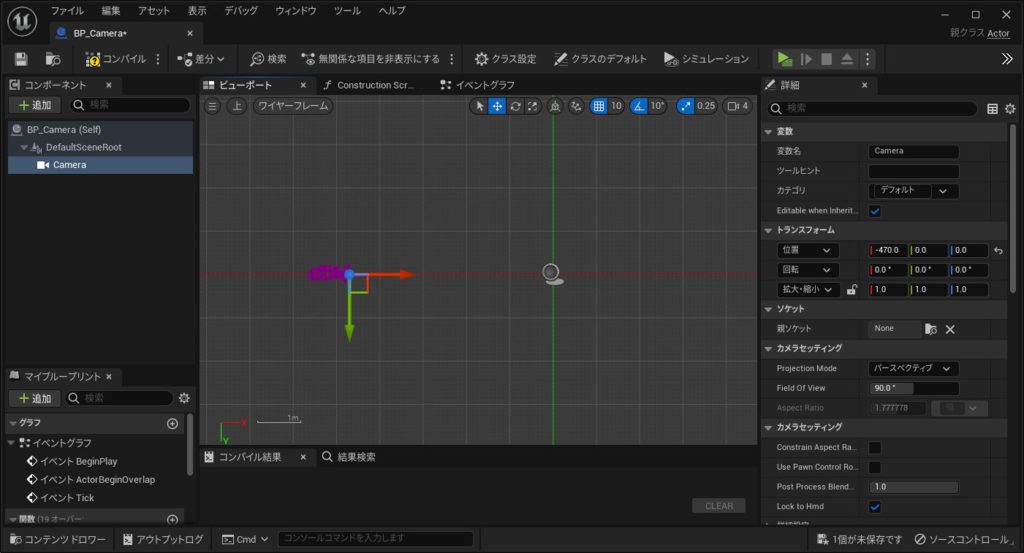
BP_Cameraというブループリントアクターを作成し、カメラ設置しX軸を対象物との距離分移動させます。
このアクターの原点を中心にカメラを回り込ませます。
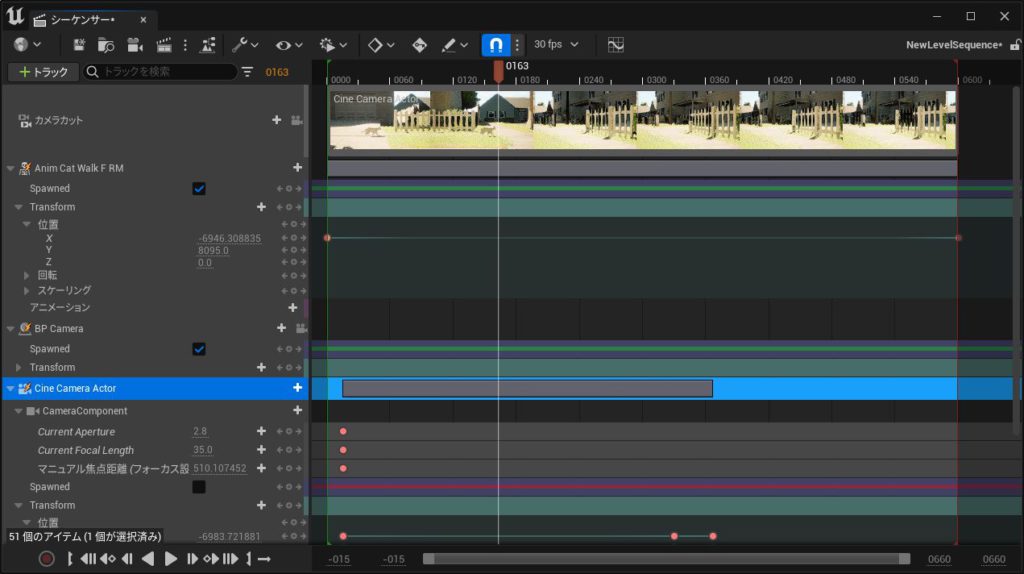
BP_Cameraをシーケンサに追加し、先ほどテストで作ったCineCameraActorはSpawnedのチェックを外し消しておきます。
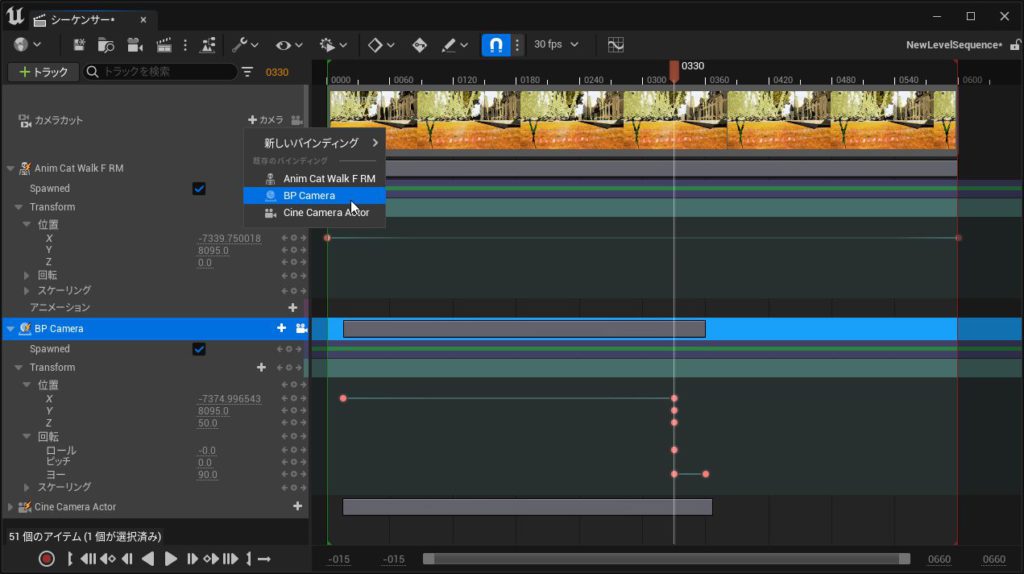
カメラカットの「+カメラ」をクリックし先程追加したBP_Cameraを選択します。
※複数カメラを設置する場合、ここで出力するカメラを切り替えることができます。
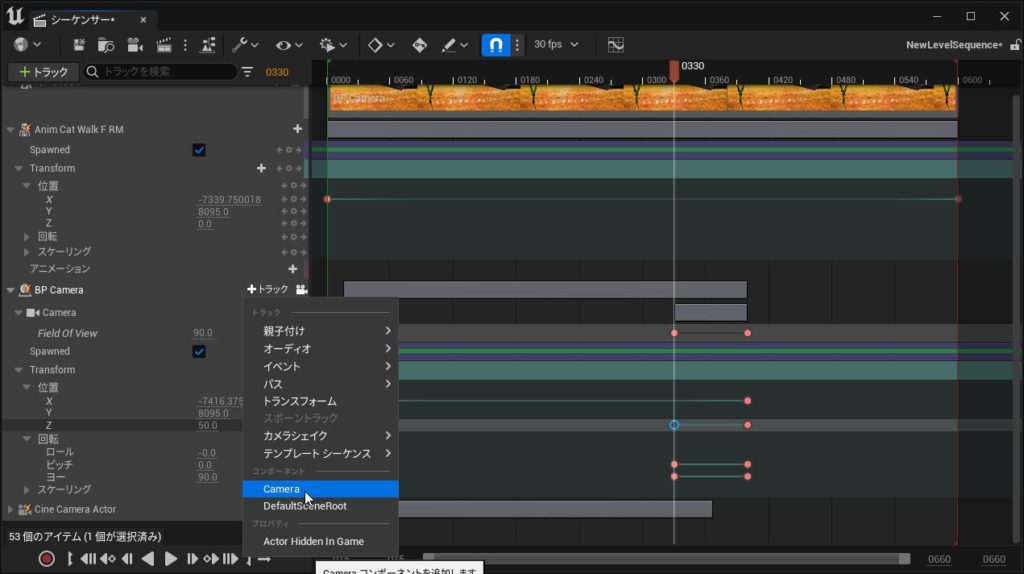
BP_Cameraに設置してあるカメラを触る場合、BP_Cameraの「+トラック」から「Camera」を追加、さらに「Field Of View」を追加することで視野角を触れるようにしました。
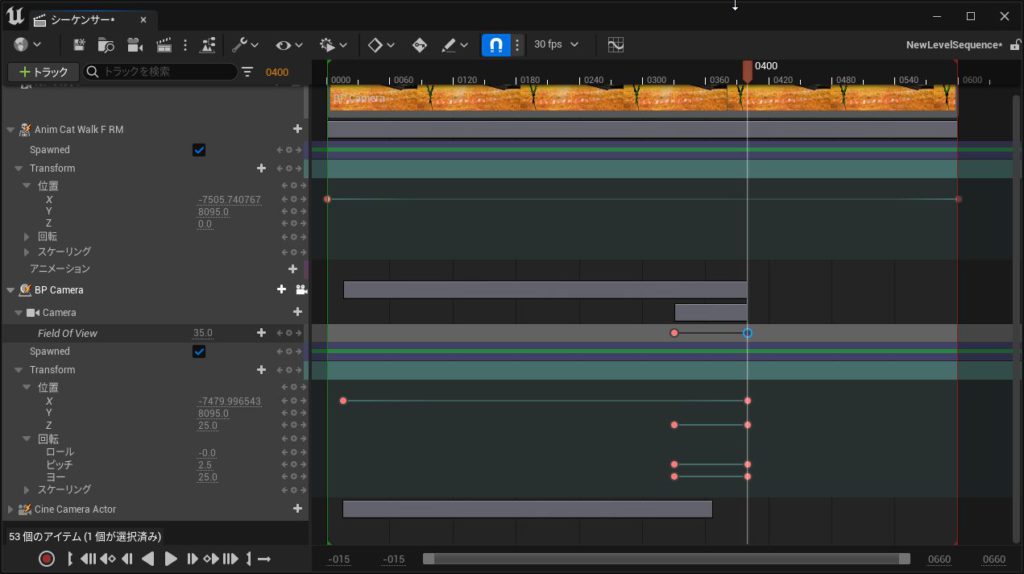
カメラをネコと同じ位置に設置し、X軸をネコと同じように動かします。
途中で、カメラを止めネコを中心に回り込ませます。
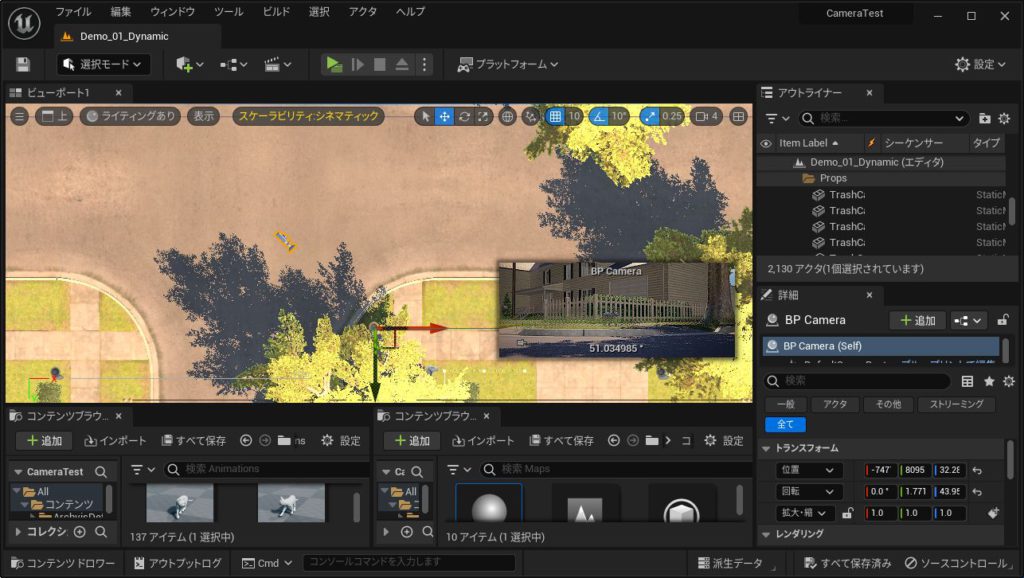
BP_Cameraアクターの中でカメラは、4.7メートル原点から離してあるので、ネコと同じ位置においても4.7メートル離れた動画が撮影されます。
回り込み時も、半径4.7メートルの弧を描くようにカメラが移動します。

カメラの高さアングルも少し調整し、ネコの種類も私が好きなハチワレにして完成です。
カメラワークのセンスをUEに落とし込めると、より素敵な作品が出来そうですね。