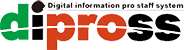【UE5】VIVE Focus Visionにパススルーを追加する
今回はVIVE Focus Visionなどパススルーが使えるVIVE端末で、PCVRにパススルーを追加する方法を紹介します。

作業環境
Windows11
UE5.4
VIVE OpenXR 2.5.0
VIVE Hub 2.3.3b
Steam VR 2.10.2
VIVEをPCに接続する
VIVEでPCVRを行うには、
・Steam VR
・VIVE HubかVIVE Business Streaming
が必要です。
VIVE Hubダウンロードページ
※VIVE Hubを使用する場合は、インストーラー内でVIVEストリーミングをダウンロードしてください。
VIVE Business Streamingダウンロードページ
Steam ダウンロードページ
Steam VRページ
今回はTypeC-Cで接続します。
VIVE Focus VisionにPCと接続したTypeCを刺すと、画像のようなウィンドウが出るのでVIVEストリーミングを選択します。
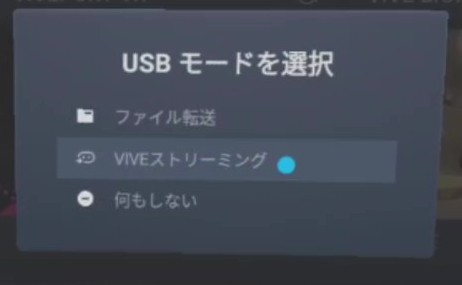
SteamVRホームが立ち上がれば接続完了です。

新規プロジェクトを作成する
Unreal Engineを起動し、バーチャルリアリティテンプレートでプロジェクトを作成します。
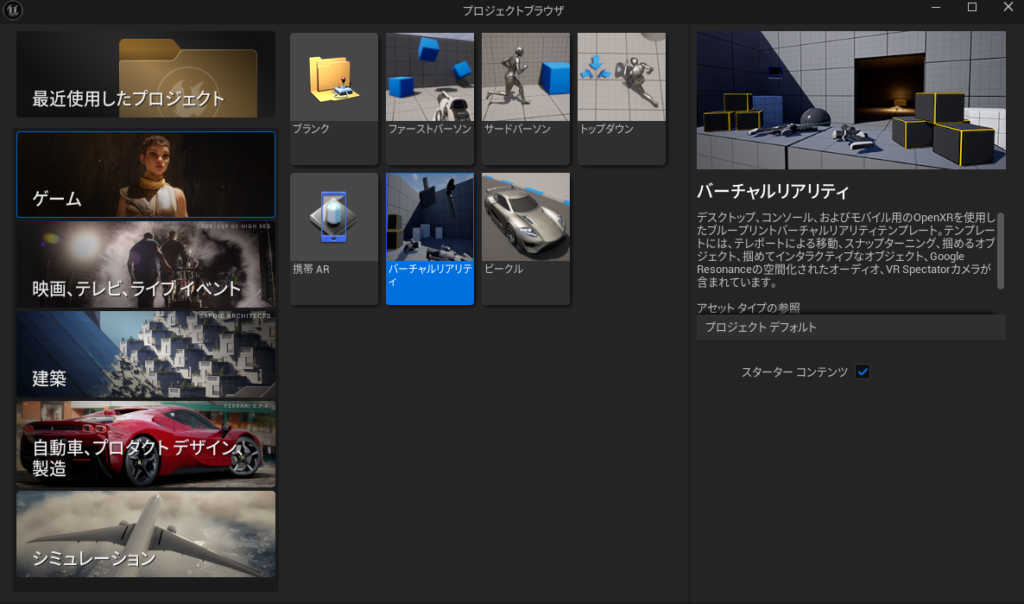
作成できたら、一度UEを終了します。
VIVE OpenXRプラグインを追加する
VIVEのDeveloperページからプラグインをダウンロードします。
https://developer.vive.com/resources/openxr/unreal/unreal-download/latest/?site=jp&
今回はDownload UE5.4 OpenXR Pluginを押してプラグインをダウンロードします。
Download UE5.4 OpenXR Content Exameplesからはコンテンツのサンプルプロジェクトをダウンロードすることができます。
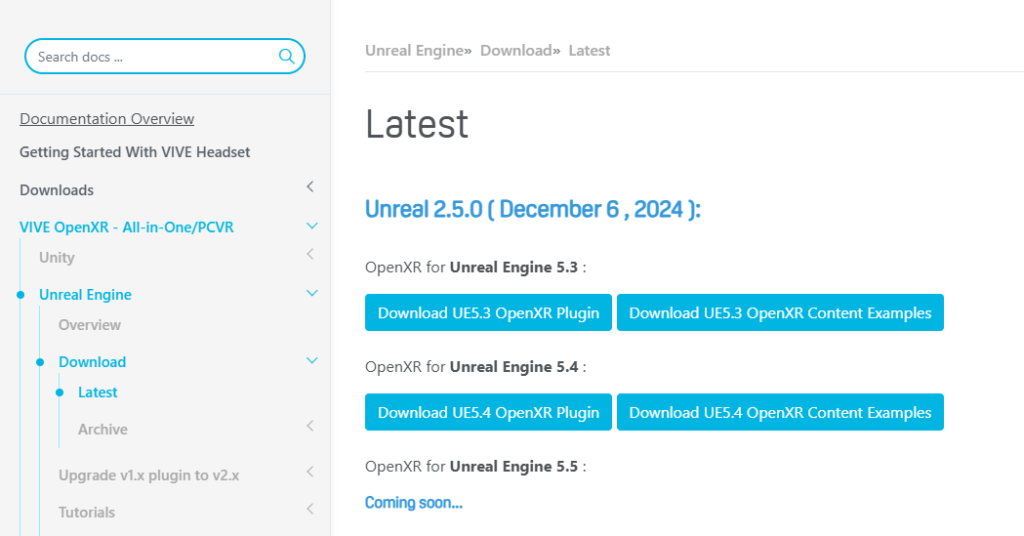
ダウンロードできたらファイルを解凍します。
先ほど作成したプロジェクトをエクスプローラーで開きます。
.uprojectやConfig、Contentなどがある階層に新しくフォルダを作成しPluginsと命名します。

Pluginsの中に先ほど回答したファイルの中のVIVEOpenXRフォルダをインポートします。
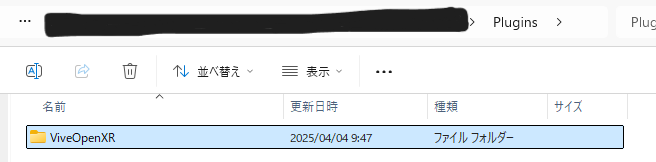
プロジェクトを再度立ち上げます。
編集のプラグインから、プラグインタブを開きます。
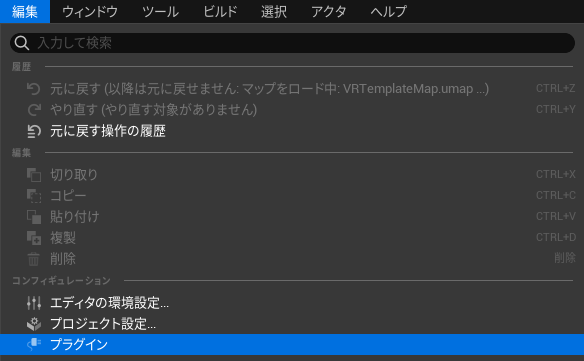
インストール済みのVirtual Realityから、VIVE OpenXRが有効になっていることを確認します。

プロジェクト設定を編集する
パススルーを使用するには、いくつかプロジェクト設定を変更する必要があります。
編集からプロジェクト設定を開きます。
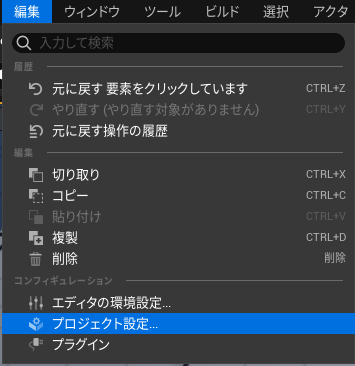
エンジン>レンダリングを開き、ポストプロセスの項目を探します。
ポストプロセスでのアルファチャンネルサポートを有効化します(実験的機能)のドロップダウンを開き「Allow through tonemapper」に変更します・
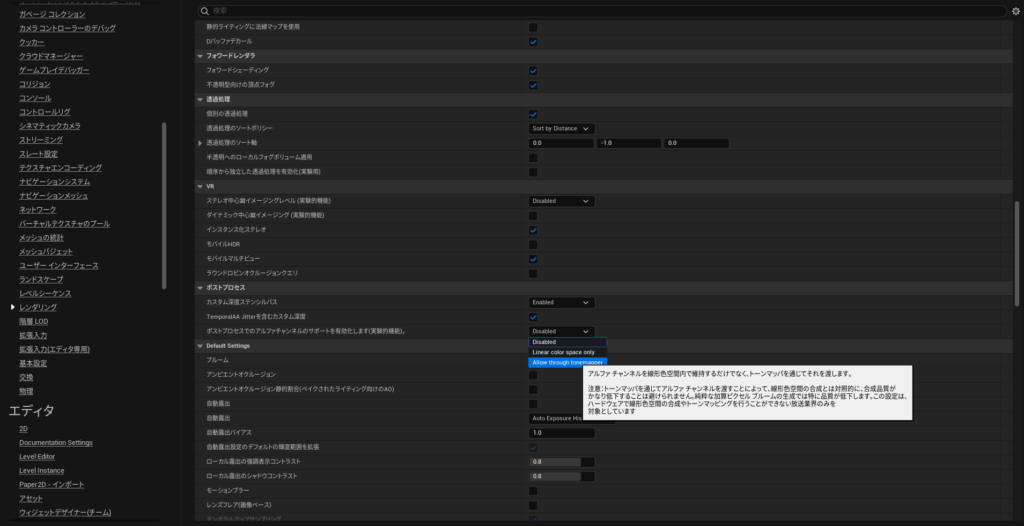
次に、プラグイン>VIVE OpenXRを開きます。
パススルーの「Enable Passthrough」を有効にします。

設定を有効にするにはプロジェクトを再起動する必要があるので、再起動を行います。

パススルーを追加する
今回はVRテンプレートに付属するVRPawnにパススルー機能の呼び出しを書いていこうと思います。
All>コンテンツ>VRTemplate>BluePrintsのVRPawnを開きます。
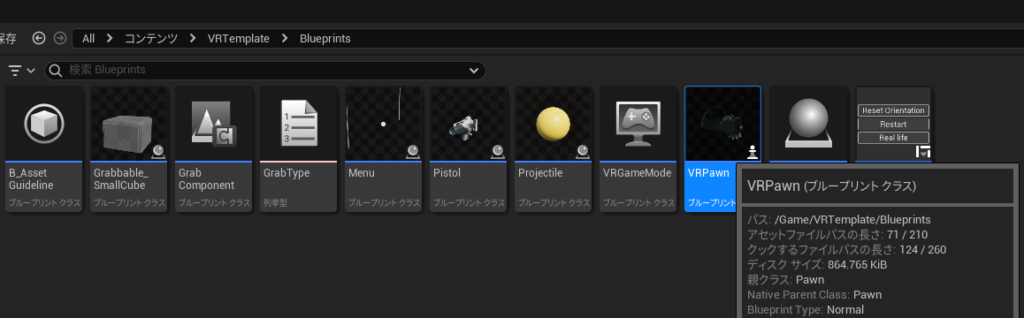
BeginPlayの最後に次のようなノードを追加します。
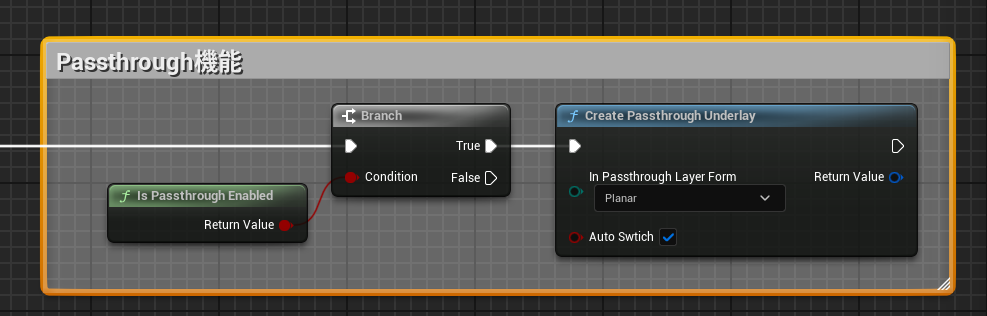
追加したら、コンパイルして保存を行いましょう。

マップを編集する
パススルーでは、何もない部分がパススルーとして表示されることになります。
VRテンプレートマップにある空などがあると、パススルーとして表示できる領域がなくなってしまいます。
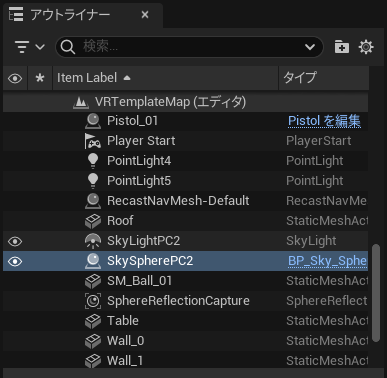
空と周辺オブジェクトをお好みの範囲で消しておきましょう。
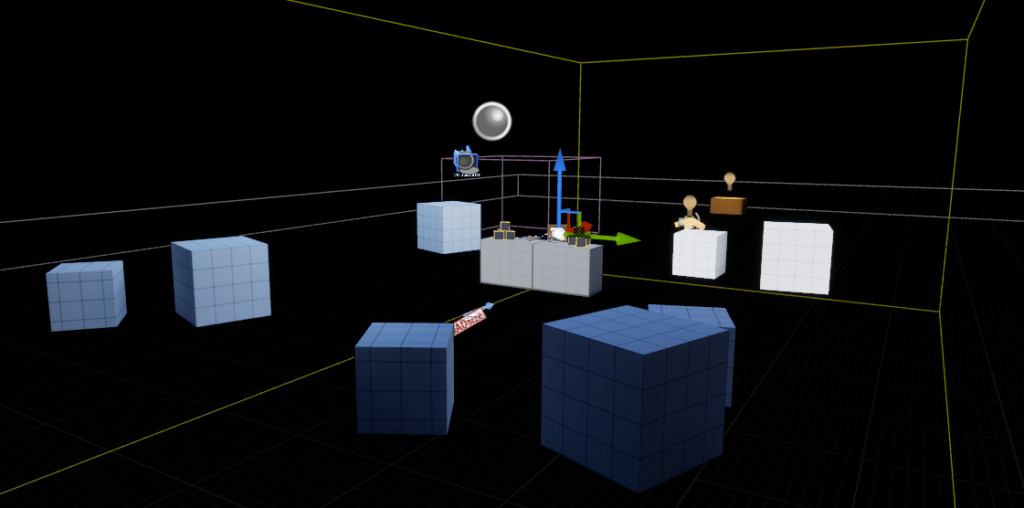
完成です!
VRプレビューしてみる
プレイモードからVRプレビューを選択して実行してみましょう
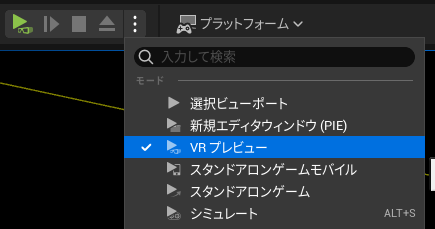
パススルーが起動しました!