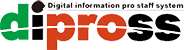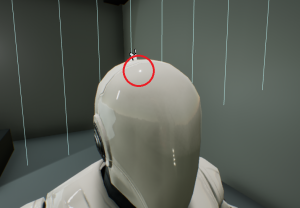ディプロス株式会社(以下「当社」といいます)は、人材派遣・職業紹介事業を行う企業として、情報の安全管理を厳守することが重要な社会的責任であると認識し、個人情報保護を企業活動における最優先事項のひとつとして位置づけています。 また、これを確実に実践していくために以下の個人情報保護方針を定め、役員ならびに社員はこの方針に従い、個人情報の適切な取り扱い、管理に努めております。下記の内容について同意をいただいたうえで個人情報をご提供いただきますようお願い致します。
制定日 2005年1月1日
改定日 2024年8月1日
ディプロス株式会社 代表取締役 三宅 美奈
- 当社は、個人情報の取扱いに関する法令、国が定める指針その他の規範を遵守します。そのため、日本産業規格「個人情報保護マネジメントシステム — 要求事項」(JIS Q 15001)に準拠した個人情報保護マネジメントシステムを策定し、適切に運用いたします。
- 当社は、事業の内容及び規模を考慮した適切な個人情報の取得、利用及び提供を行います。それには特定された利用目的の達成に必要な範囲を超えた個人情報の取扱いを行わないこと及びそのための措置を講じることを含みます。
- 当社は、個人情報の取扱いの全部又は一部を委託する場合は、その取扱いを委託された個人情報の安全管理が図られるよう、委託を受けた者に対する必要かつ適切な監督を行います。
- 当社は、本人の同意がある場合又は法令に基づく場合を除き、個人情報を第三者に提供することはありません。
- 当社は、個人情報の漏えい、滅失又はき損の防止及び是正のための措置を講じます。
- 当社は、個人情報の取扱いに関する苦情及び相談への適切かつ迅速な対応に努めます。また、当社が保有する保有個人データの開示等の請求等 (利用目的の通知、開示、訂正・追加又は削除、利用又は提供の停止)を受け付けます。開示等の求めの手続き、個人情報保護方針についてのお問い合わせにつきましては、以下の「個人情報苦情及び相談窓口」までご連絡ください。
- 当社は、個人情報保護マネジメントシステムの継続的改善を行ないます。
個人情報の利用目的
お預かりした個人情報は以下の目的のために利用し、それ以外の目的には利用いたしません。
- 当社のサービス(受託開発/制作請負事業、人材サービス事業、教育/販売事業)、およびそれらに付帯する正当な関連業務の遂行のため
- 当社が取り扱う商品およびサービスに対する購入やお申し込みのため等、当社に希望されたサービスの提供
- 当社の事業活動に関するマーケティング活動や調査、署名、アンケートなどへの協力依頼
- 当社のサービスや新しい商品、キャンペーン情報などの当社からの情報提供
- 本サイトにおいてはサービス向上のためGoogle, Inc.のGoogle Analyticsを利用してサイトの計測を行っております。これに付随して生成されるテキストファイル「Cookie」を通じて分析を行うことがありますが、この際、IPアドレス等のユーザ様情報の一部が、Google, Inc.に収集される可能性があります。サイト利用状況の分析、サイト運営者へのレポートの作成、その他のサービスの提供目的に限りこれを使用します。利用者は、本サイトを利用することで、上記方法および目的においてGoogleが行うこうしたデータ処理につき許可を与えたものとみなします。 ※なお、「Cookie」は、ユーザー側のブラウザ操作により拒否することも可能です。ただしその際、本サイトの機能が一部利用できなくなる可能性があります。
- エントリーした仕事のご案内およびそれらに関するご連絡や当社サービスに関するお問い合わせへの回答
- 本人が、求人企業に対して求人案件への応募、登録、問い合わせ等を行なった場合の、当該求人企業に対する情報提供
- 求人照合、求人情報の提供、応募先企業における書類選考、応募に基づく求人企業及び職業紹介会社等への情報提供等、適切な職業紹介サービスを行なうこと
- 応募・入退社等の事実に関する確認(求人企業、職業紹介会社に対する確認も含みます)
- アフターサービス、お問い合わせ対応(本人確認も含みます)
- 求人企業及び職業紹介会社への、採用業務及び職業紹介業務に関するコンサルティング
- プロファイル等の統計処理
要配慮個人情報
当社は、企業として、情報の安全管理を厳守することが重要な社会的責任であると認識し、個人情報保護を企業活動における最優先事項のひとつとして位置づけています。 また、これを確実に実践していくために以下の個人情報保護方針を定め、役員ならびに社員はこの方針に従い、個人情報の適切な取り扱い、管理に努めております。
委託
上記の利用目的の達成の範囲内で、個人情報の取扱いの全部または一部を委託することがあります。委託にあたっては、十分な個人情報の保護水準を満たしている者を選定し、委託を受けた者に対する必要、かつ適切な監督を行います。
個人情報提供の任意性
個人情報の提供は任意です。ただし、個人情報を提供しない場合には、人事選考などに支障が生じる恐れがあります。
保有個人データまたは第三者提供記録の開示等の請求等について
- 当社では、保有個人データに関する利用目的の通知、開示、内容の訂正・追加または削除、利用の停止・消去および第三者への提供の停止の請求、第三者提供記録の開示の請求(「開示等の請求等」といいます。)を受け付けております。その手続きについては、個人情報苦情及びご相談窓口へご連絡下さい。ただし、法令等の規定により開示等できない場合がございます。あらかじめご了承ください。
- 当社は、本人の同意を得ずに個人情報を第三者に開示することは、原則いたしません。開示を行なうのは、提供先・提供情報内容を特定したうえで、本人の同意を得た場合に限ります。
但し以下の場合は、関係法令に反しない範囲で、本人の同意なく個人情報を開示することがあります。
(1) 人の生命、身体又は財産の保護のために必要がある場合であって、本人の同意を得ることが困難である場合
(2) 公衆衛生の向上または児童の健全な育成の推進のために特に必要がある場合であって、本人の承諾を得ることが困難である場合
(3) 国の機関若しくは地方公共団体またはその委託を受けた者が法令の定める事務を遂行することに対して協力する必要がある場合で、本人の同意を得ることによりその事務の遂行に支障を及ぼすおそれがある場合
(4) 裁判所、検察庁、警察、弁護士会、消費者センターまたはこれらに準じた権限を有する機関から、個人情報についての開示を求められた場合
(5) 法令により開示または提供が許容されている場合
個人情報の第三者への開示
当社は、人材採用サービスの提供のために、求人企業との契約に基づき、本人に代わって、以下のとおり、個人情報の第三者提供を行います。
- 本人が応募登録した個人情報について、求人企業に対し、システム上で閲覧させる方法で、提供をします。
- 当社は、本人の同意を得ずに個人情報を第三者に開示することは、原則いたしません。開示を行なうのは、提供先・提供情報内容を特定したうえで、本人の同意を得た場合に限ります。
但し以下の場合は、関係法令に反しない範囲で、本人の同意なく個人情報を開示することがあります。
(1) 人の生命、身体又は財産の保護のために必要がある場合であって、本人の同意を得ることが困難である場合
(2) 公衆衛生の向上または児童の健全な育成の推進のために特に必要がある場合であって、本人の承諾を得ることが困難である場合
(3) 国の機関若しくは地方公共団体またはその委託を受けた者が法令の定める事務を遂行することに対して協力する必要がある場合で、本人の同意を得ることによりその事務の遂行に支障を及ぼすおそれがある場合
(4) 裁判所、検察庁、警察、弁護士会、消費者センターまたはこれらに準じた権限を有する機関から、個人情報についての開示を求められた場合
(5) 法令により開示または提供が許容されている場合
個人情報保護管理者
ディプロス株式会社 個人情報保護管理者 管理部部長
個人情報苦情及び相談窓口
ディプロス株式会社 管理部
連絡先 〒460-0002愛知県名古屋市中区丸の内3-17-6 ナカトウ丸の内ビル5F
電話番号 052-857-0121
認定個人情報保護団体の名称、および苦情解決のお申し出先
当社は、下記の認定個人情報保護団体の対象事業者となっています。
一般財団法人日本情報経済社会推進協会
プライバシーマーク推進センター 認定個人情報保護団体事務局
〒106-0032 東京都港区六本木1-9-9 六本木ファーストビル12F
TEL:0120-700-779