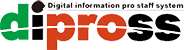Blenderで複数のモディファイアを組み合わせて造形する
Blenderは基本的なポリゴンモデリングやスカルプトによるモデリング以外にも、メッシュを生成するタイプや変形するタイプのモディファイアを複数組み合わせることで、手続き的なモデリングを行うことができます。
この手法の利点はシンプルな形状や少ない頂点情報をもとにメッシュを生成するという方法で形状を起こすことができるので、完全にメッシュを確定させるまでは工程ごとにやり直したり、戻したりすることが容易となることです。
まずはポリゴンメッシュになっていない、三つの頂点が辺として連なっただけのオブジェクトを作成します。ビュー上では辺をとして表示されます。
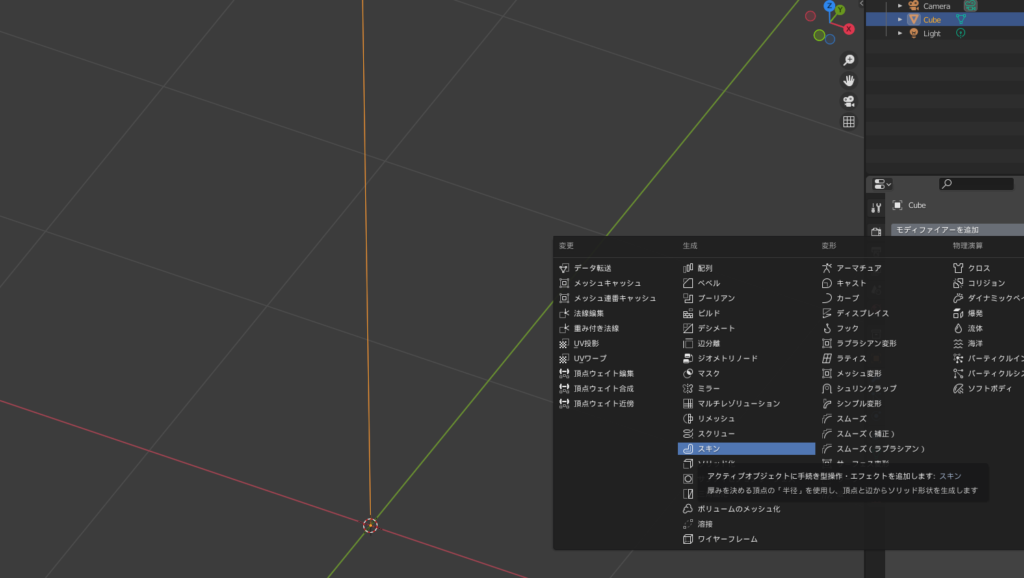
さらにそのオブジェクトにスキンモディファイアを追加します。
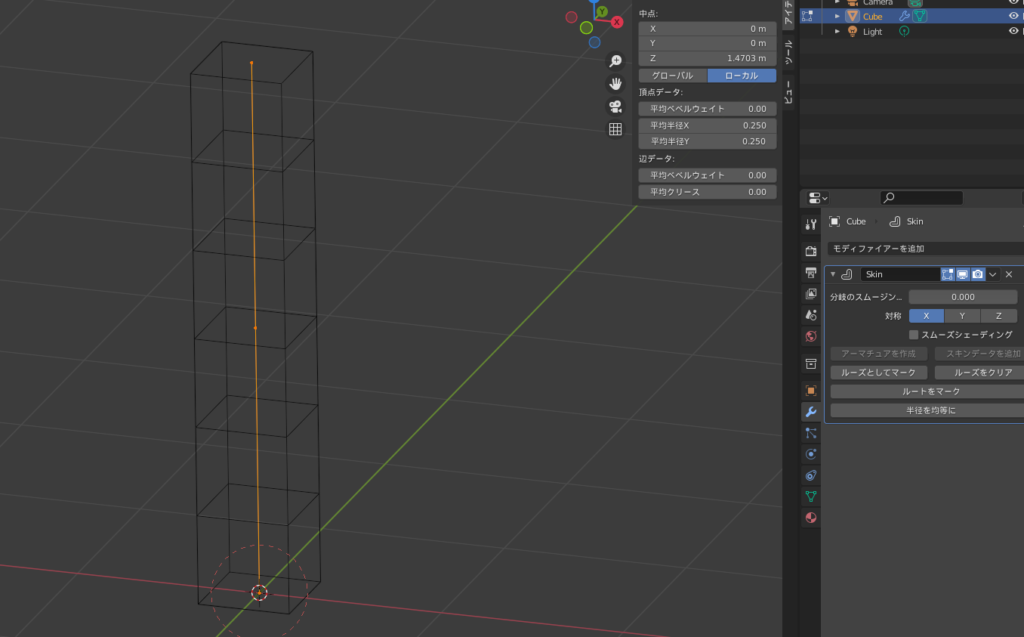
スキンモディファイアを追加すると、辺を取り囲むようにサーフェスが生成されます。(画面はワイヤーフレーム表示)
スキンモディファイアはその名の通り、辺などに対して肉付けを行うことができます。
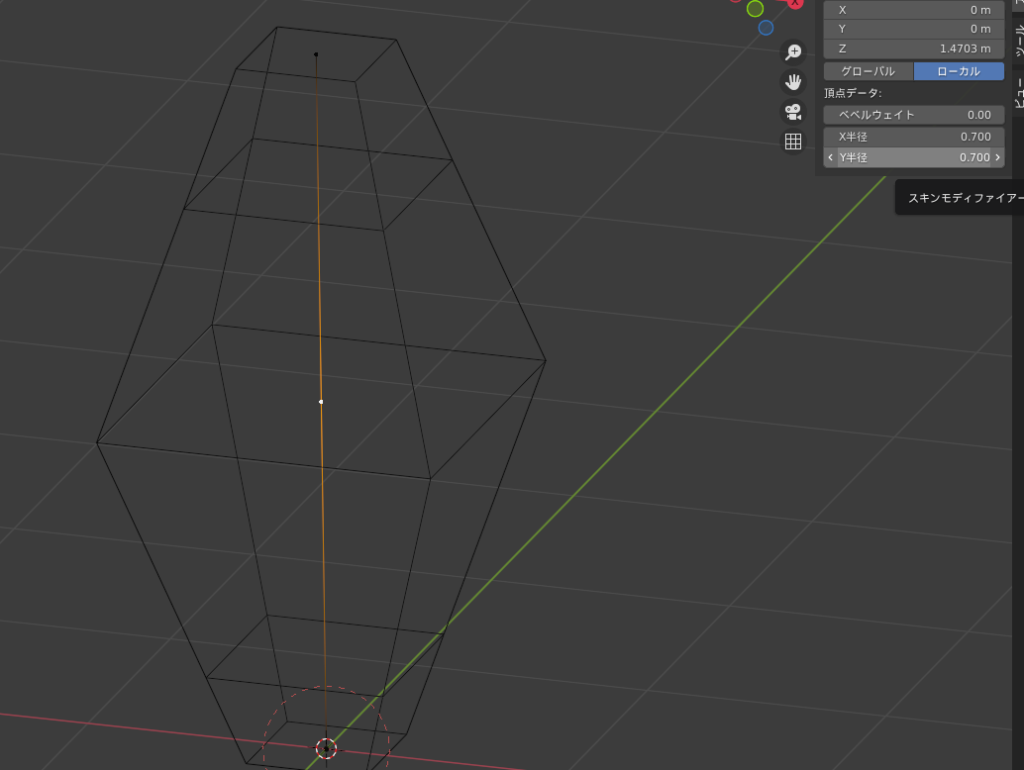
編集モードで辺の真ん中の頂点を選択し、頂点データ内にあるX半球、Y半球の値を変更することで、スキンモディファイアで生成されたサーフェスがどのぐらいの厚みで作られるかを設定できます。
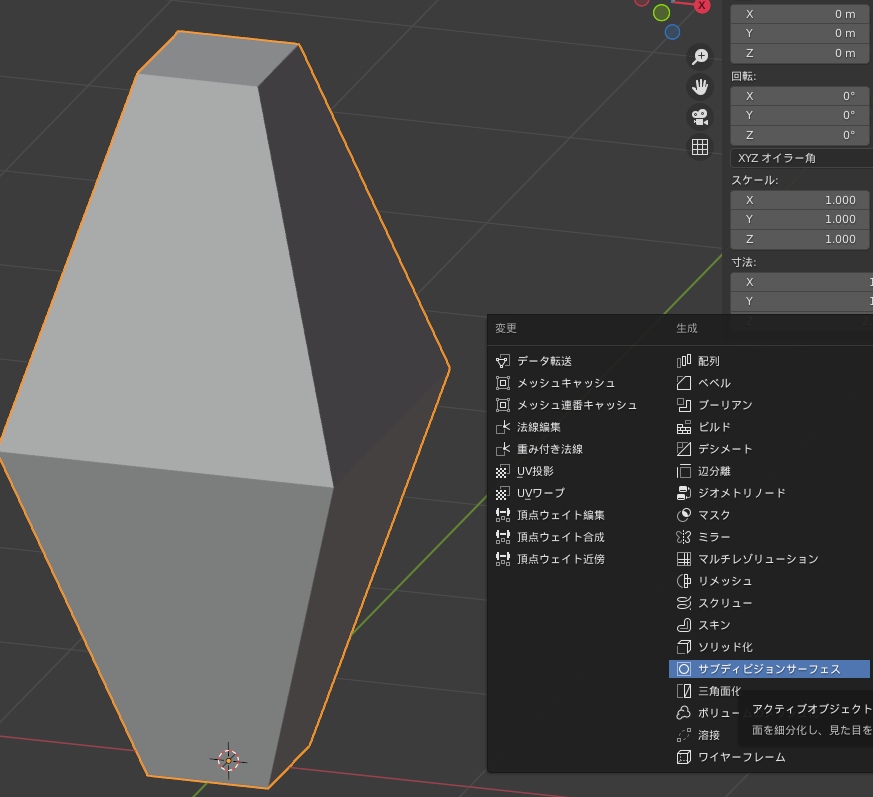
三つの頂点からなるシンプルな辺オブジェクトでしかない為、肉付けしても形状がかなり角ばっています。
この状態に対してサブディビジョンサーフェスを追加します。このモディファイアは通常サブディビジョンモデリングを行う際に使いますが、スキンモディファイアなどで生成したメッシュの形状に対してもサブディビジョンをかけることが可能です。
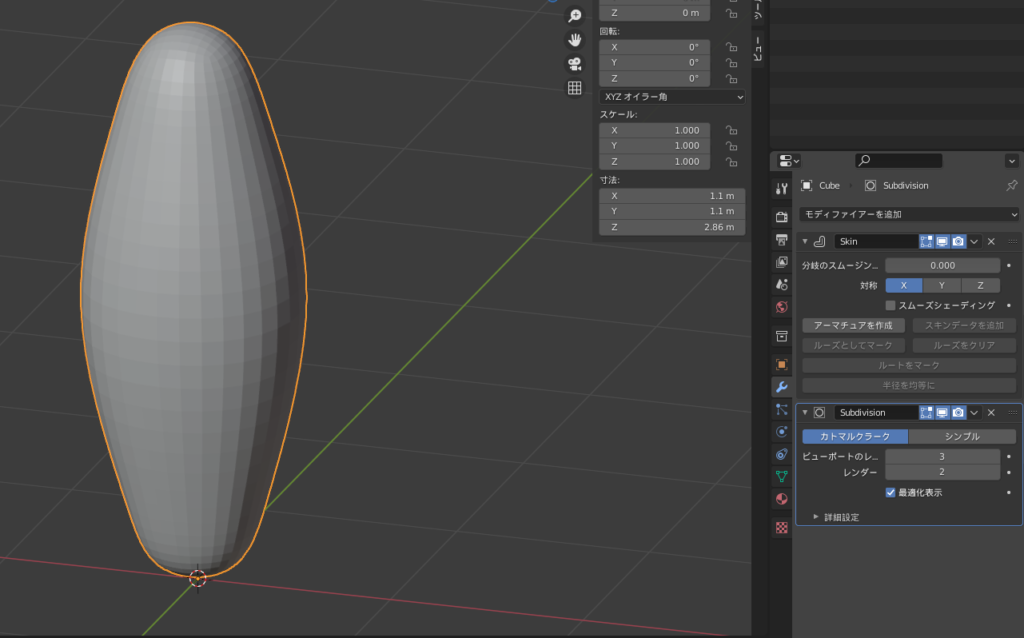
サブディビジョンがかかった状態。
表面上にスキンモディファイアで作られているサーフェスは直接編集はできませんが、大本となった頂点と辺の位置などを編集することで、最終的に作られる形状を操作できます。
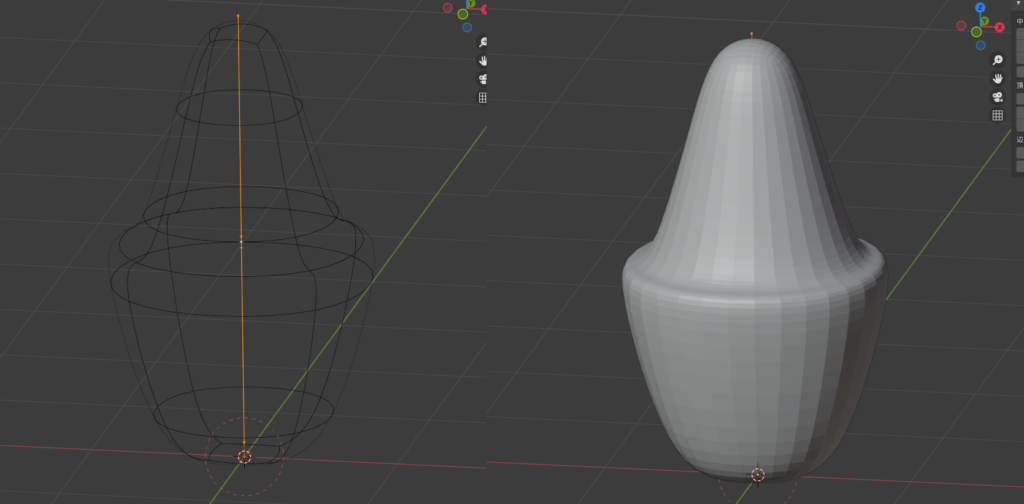
中央の頂点の上下にさらに頂点を増やし、それぞれの頂点のXY半径を編集した状態です。
シンプルな回転体の様な形状ならこの方法だけでも作成することが可能です。
さらに作成したこの形状をベースに、この形状に沿うような形で張り付く別のオブジェクトを作成しようと思います。
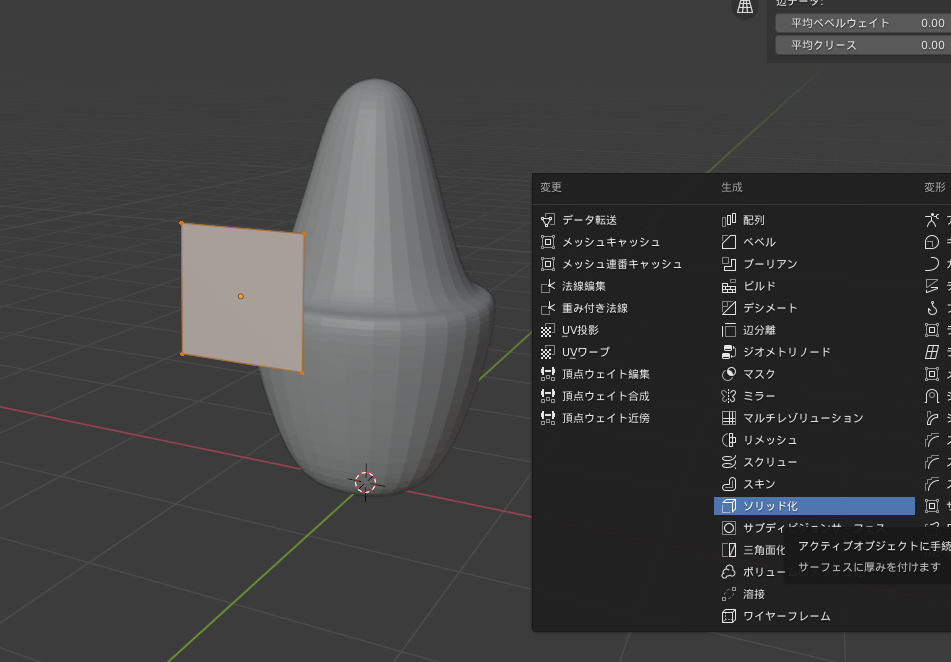
まずベースとなる四角ポリゴンで構成された面を任意の位置に配置します。
このままではペラペラのポリゴンでしかありませんので、立体的な厚みのある状態にするためにソリッド化モディファイアを追加します。
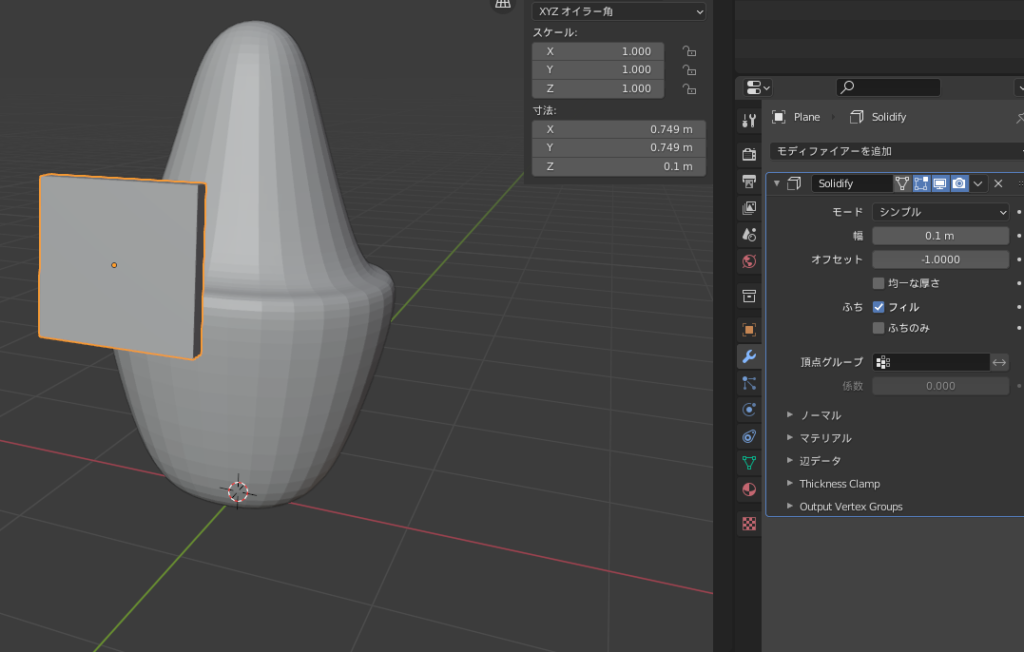
ソリッド化モディファイアを追加することで、厚みのある状態になりました。
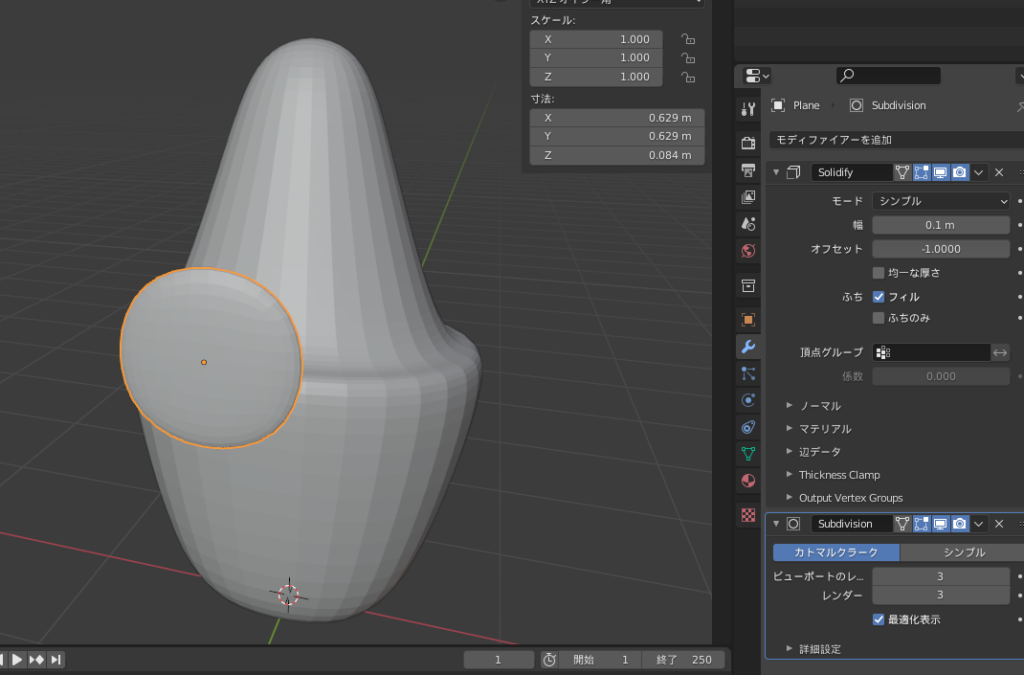
さらにサブディビジョンサーフェスモディファイアを追加することで四角い形状から丸い形状になってしまいました。
これは再分割化によって形状がスムーズに角が取れてしまったためです。
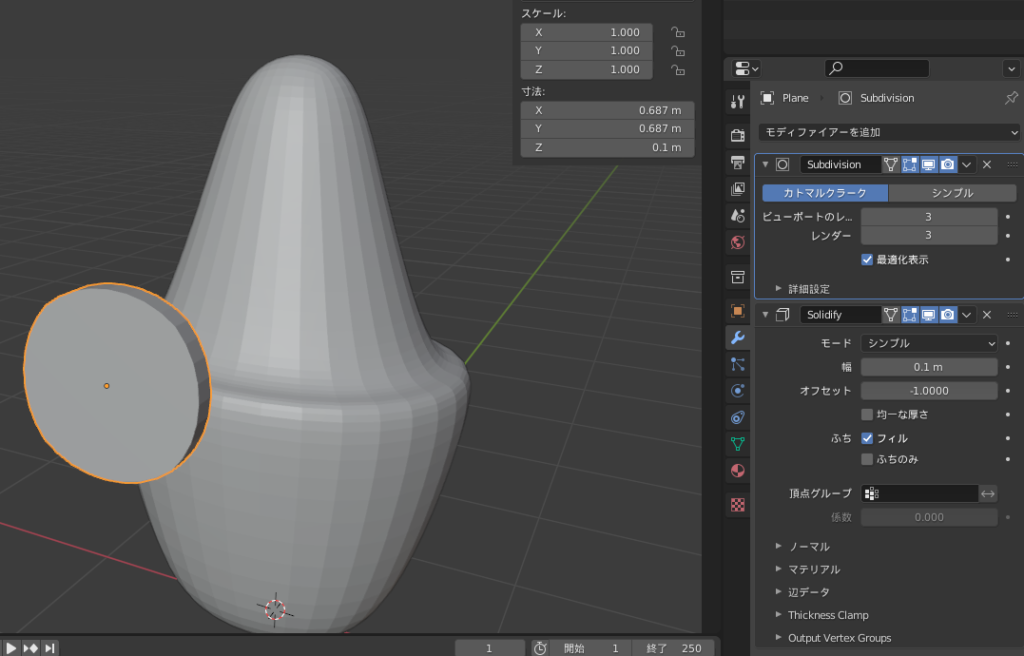
モディファイア一覧の中でモディファイアをドラッグアンドドロップすることでモディファイアの適用順を変更することもできます。
モディファイアの順番を入れ替えると最終的な結果が別な形状になることもあります。
モディファイアは上から順番に適用されていきます。
もともとはソリッド化→サブディビジョンという順番でしたが、順番を入れ替えてサブディビジョン→ソリッド化にしてしまうとこのような形状になります。
四角いポリゴン面がまず角がとられて丸い形になってしまった後、ソリッド化で厚みがつけられたためです。
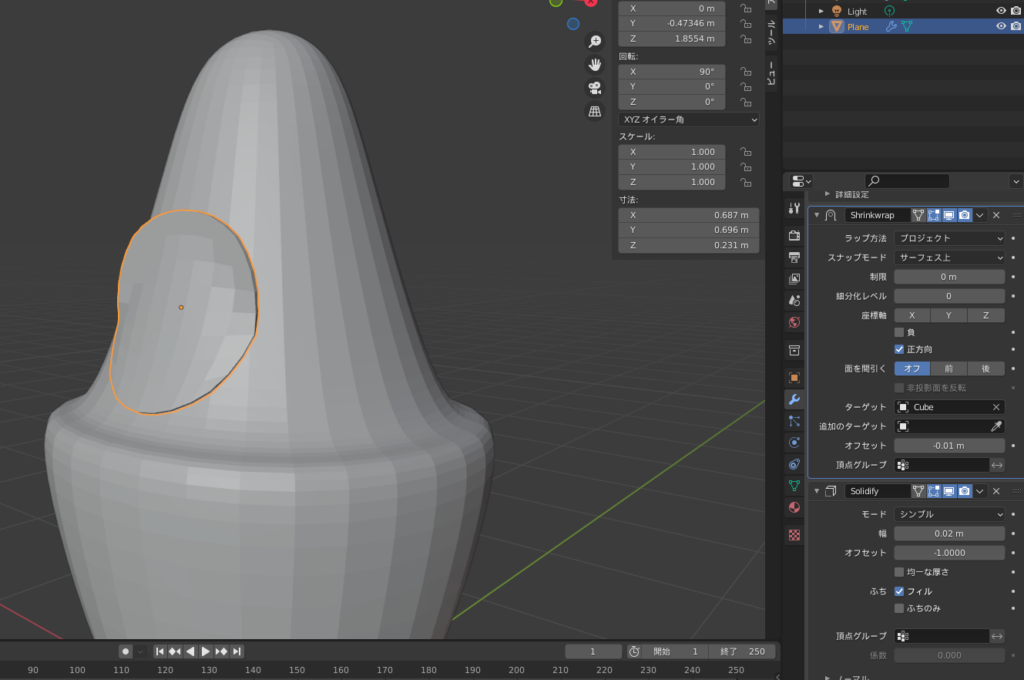
さらにシュリンクラップモディファイアを追加してみましょう。シュリンクラップモディファイアは対象を指定してオブジェクトを対象に張り付かせるような変形を与えることができるモディファイアです。(画像ではモディファイアの順番を入れ替えてサブディビジョン→シュリンクラップ→ソリッド化の順番に変更しています)
シュリンクラップのターゲットを最初にスキンモディファイアで作成したオブジェクトに指定することで、そのオブジェクトにこの丸い板が張り付くような形状に変化しました。
このようにBlenderではモディファイアを駆使するとポリゴンを一枚一枚貼っていったりしなくても様々な形状を生成できます。
これだけであらゆる形状をモデリングすることは大変ですが、他のモデリング手法と組み合わせることでフリーハンドに頼らない造形を効率的に作成することに役立ちます。